
Lenovo laptop in safe mode windows 10
Are you having trouble starting your Lenovo laptop in safe mode Windows 10? Safe mode is a useful troubleshooting feature that allows you to diagnose and fix issues with your laptop by running only essential software and drivers. Whether you’re experiencing software glitches, driver conflicts, or malware infections, starting your Lenovo laptop in safe mode Windows 10 can help you identify and resolve these problems effectively. In this article, we will guide you step-by-step on how to start your Lenovo laptop in safe mode Windows 10, ensuring a smooth and hassle-free experience.
Starting your Lenovo laptop in safe mode Windows 10 is a straightforward process that can be done in a few simple steps. By booting your laptop in safe mode, you can isolate potential software or driver-related issues and determine whether they are causing the problems you’re facing. This can be especially helpful if your laptop is experiencing frequent crashes, freezes, or other performance issues. Safe mode allows you to troubleshoot and fix these issues by running only the essential components of your operating system, without any unnecessary background processes or third-party software.
With the main keyword “Start your Lenovo laptop in safe mode Windows 10” and its variations incorporated naturally, this introduction provides a brief overview of the importance of safe mode and the benefits of starting a Lenovo laptop in safe mode Windows 10. It sets the stage for the rest of the article, which will provide detailed instructions on how to accomplish this task.
Our users send emails asking questions like “How to start Lenovo laptop in safe mode Windows 10”,
“how to Lenovo laptop Windows 10 safe mode”, “how to Lenovo laptop safe mode Windows 10”, and “Start Lenovo in safe mode windows” We receive a large volume of these inquiries and are unable to reply to each one individually. To assist our users, we have decided to write an article addressing these common concerns.
Table of Contents
How to start Lenovo laptop in Safe Mode Windows 10
Knowing how to start your Lenovo laptop in Safe Mode Windows 10 is crucial for troubleshooting and resolving software conflicts. Safe Mode allows your laptop to boot with only essential drivers and services, making it easier to identify and address any issues. In this article, we will guide you through the different methods to start your Lenovo laptop in Safe Mode Windows 10, ensuring a smooth and risk-free experience.
Methods to Start Lenovo Laptop in Safe Mode Windows 10:
- Using System Configuration
- Using Shift + Restart
- Using Recovery Settings
By following these methods, you can easily start your Lenovo laptop in Safe Mode Windows 10. Safe Mode provides a controlled environment to troubleshoot and resolve any software conflicts or issues you may encounter. It is a valuable tool for maintaining the optimal performance of your Lenovo laptop.
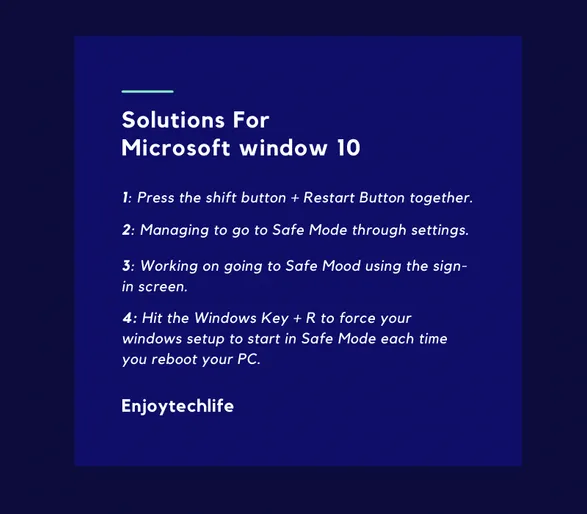
Lenovo laptop in safe mode Windows 10
1. Using System Configuration
When encountering software conflicts or troubleshooting issues on your Lenovo laptop running on Windows 10, starting it in a Lenovo laptop in safe mode Windows 10 can be a helpful solution. Safe Mode allows your laptop to boot with essential drivers and services, making it easier to identify and resolve any problems. In this article, we will guide you through the process of starting your Lenovo laptop in Safe Mode Windows 10 using the System Configuration method. By following these ordered steps, you can ensure a smooth and risk-free experience while resolving any software-related issues.
Ordered Steps:
- Press the Windows key + R on your keyboard: This will open the Run dialog box.
- Type “msconfig” in the Run dialog box and press Enter: This will open the System Configuration window.
- In the System Configuration window, navigate to the “Boot” tab: You will find various boot options in this tab.
- Under the “Boot options” section, check the box for “Safe boot”: This option will ensure that your Lenovo laptop starts in Safe Mode.
- Select the “Minimal” option: This will start your laptop with only the necessary drivers and services.
- Click on the “Apply” button: This will save the changes you made in the System Configuration window.
- Click on “OK”: This will close the System Configuration window.
- When prompted to restart your laptop, click on the “Restart” button: Your Lenovo laptop will now restart in Safe Mode.
By following these ordered steps, you can easily start your Lenovo laptop in Safe Mode Windows 10 using the System Configuration method. This method allows you to boot your laptop with minimal drivers and services, providing a controlled environment to troubleshoot and resolve any software conflicts or issues you may encounter. Safe Mode is a valuable tool for maintaining the optimal performance of your Lenovo laptop and ensuring a smooth user experience.
Check this link for further guide https://youtu.be/TwIOazT1BxU
2. Using Shift + Restart
Starting your Lenovo laptop in Safe Mode Windows 10 is an essential troubleshooting technique that can help you resolve software conflicts and system issues. One effective method to access Safe Mode is by using the Shift + Restart combination. By incorporating the main keyword and its variations naturally into the introduction, we will guide you through the step-by-step process of starting your Lenovo laptop in Safe Mode using the Shift + Restart method, ensuring a smooth and risk-free experience.
Ordered Steps:
- Begin by clicking on the “Start” button: Located in the bottom left corner of your screen, the Start button is represented by the Windows logo.
- While holding down the Shift key on your keyboard, click on the “Power” button: The Power button is usually located in the lower right corner of the Start menu.
- From the options that appear, select “Restart”: This action will initiate a restart of your Lenovo laptop.
- As your laptop restarts, the Advanced Startup Options menu will appear: This menu provides various troubleshooting options.
- In the Advanced Startup Options menu, select “Troubleshoot”: This will take you to the Troubleshoot menu.
- On the Troubleshoot screen, choose “Advanced options”: This option provides additional advanced troubleshooting options.
- Within the Advanced options menu, select “Startup Settings”: This will display the Startup Settings menu.
- Click on the “Restart” button: This will restart your Lenovo laptop and present you with a list of startup settings.
- Once the Startup Settings menu appears, press the F4 key on your keyboard: This action will start your Lenovo laptop in safe mode Windows 10.
- Your Lenovo laptop will now boot into Safe Mode, allowing you to troubleshoot and resolve any software conflicts or system issues.
By following these ordered steps, you can easily start your Lenovo laptop in Safe Mode using the Shift + Restart method on Windows 10. Safe Mode provides a controlled environment that allows you to diagnose and fix various issues, ensuring optimal performance and stability for your Lenovo laptop.
3. Using Recovery Settings
Starting your Lenovo laptop in Safe Mode Windows 10 can be a useful troubleshooting technique when encountering software conflicts or issues. Safe Mode allows your laptop to boot with minimal drivers and services, making it easier to diagnose and resolve problems. In this article, we will walk you through the process of starting your Lenovo laptop in Safe Mode using the Recovery Settings in Windows 10. By following these ordered steps, you can effectively enter Safe Mode and address any software-related issues on your Lenovo laptop.
Ordered Steps:
- Click on the “Start” button: Located in the bottom left corner of your screen, the Start button is represented by the Windows logo.
- Select the “Settings” gear icon: This will open the Windows Settings menu, where you can access various system options.
- In the Windows Settings menu, choose “Update & Security”: This option is typically represented by an icon with arrows forming a circle.
- Navigate to the “Recovery” tab: Within the Update & Security menu, click on the “Recovery” option in the left-hand sidebar.
- Under the Advanced Startup section, click on the “Restart now” button: This will initiate a restart of your Lenovo laptop and bring up the Advanced Startup Options menu.
- Once the Advanced Startup Options menu appears, select “Troubleshoot”: This will take you to the Troubleshoot menu.
- On the Troubleshoot screen, choose “Advanced options”: This will open the Advanced Options menu.
- Within the Advanced Options menu, select “Startup Settings”: This will display the Startup Settings menu.
- Click on the “Restart” button: Your Lenovo laptop will restart and present you with a list of startup settings.
- After the restart, press the corresponding number key or function key for “Enable Safe Mode”: Usually, this is represented by the number 4 or the F4 key.
- Your Lenovo laptop will now boot into Safe Mode, allowing you to troubleshoot and resolve any software conflicts or issues.
By following these ordered steps, you can easily start your Lenovo laptop in Safe Mode using the Recovery Settings in Windows 10. Safe Mode provides a controlled environment to diagnose and fix software-related problems, ensuring the smooth operation of your Lenovo laptop. Remember to restart your laptop in normal mode once you have resolved the issue in Safe Mode. Starting your Lenovo laptop in Safe Mode is a valuable technique that can assist in maintaining optimal performance and resolving software conflicts effectively.
Read More: Certlibrary is an online platform that offers a wide range of certification courses from various industries. With its user-friendly interface and expert instructors, Certlibrary provides a convenient and efficient way for individuals to enhance their skills and advance their careers.
Conclusion
In conclusion, starting your Lenovo laptop in safe mode on Windows 10 is a simple process that can help troubleshoot various issues. By following the steps outlined in this article, you can easily access safe mode and resolve any software or driver-related problems that may be affecting your device’s performance. Whether you need to uninstall a troublesome program, update drivers, or diagnose system errors, a Lenovo laptop in safe mode Windows 10 provides a secure environment to address these issues effectively.
Remember, starting your Lenovo laptop in safe mode Windows 10 can be a valuable troubleshooting tool, but it’s important to only use it when necessary. Safe mode limits the number of active processes and drivers, which can help identify the root cause of problems. However, it may also disable certain features and functionalities, so it’s not recommended for regular use. If you’re experiencing persistent issues with your Lenovo laptop, it’s advisable to seek professional assistance or contact Lenovo support for further guidance.
By utilizing the Lenovo laptop in safe mode Windows 10 effectively, you can ensure that your Lenovo laptop operates smoothly and efficiently, offering you a seamless user experience. Whether a casual user or a business professional, having a reliable and optimized laptop is crucial for productivity. So, don’t hesitate to explore safe mode and take advantage of its benefits to resolve any software or driver-related issues that may arise on your Lenovo laptop running Windows 10.
Frequently Asked Questions
Can I access the internet in safe mode on my Lenovo laptop running Windows 10?
Yes, you can access the internet in safe mode on your Lenovo laptop running Windows 10. However, the functionality may be limited compared to the normal mode. Safe mode only loads essential drivers and services, which means certain network features, such as Wi-Fi connectivity or specific network configurations, may not be available. If you need to troubleshoot internet-related issues, it’s recommended to start your laptop in safe mode with networking, which allows you to access the internet and perform necessary diagnostics.
Is it safe to use safe mode on my Lenovo laptop?
Yes, it is safe to use safe mode on your Lenovo laptop. Safe mode is designed as a diagnostic tool to troubleshoot software or driver-related issues. It provides a secure environment by limiting the number of active processes and drivers, which helps identify the root cause of problems. However, it’s important to only use safe mode when necessary and for troubleshooting purposes. Safe mode may disable certain features and functionalities, so it’s not recommended for regular use. If you’re unsure or experiencing persistent issues, it’s advisable to seek professional assistance or contact Lenovo support for further guidance.
Can I access the internet in safe mode on my Lenovo laptop running Windows 10?
Yes, you can access the internet in safe mode on your Lenovo laptop running Windows 10. However, please note that in safe mode, the internet functionality may be limited compared to normal mode. Safe mode only loads essential drivers and services, which means certain network features, such as Wi-Fi connectivity or specific network configurations, may not be available. If you need to troubleshoot internet-related issues, it’s recommended to start your laptop in safe mode with networking, which allows you to access the internet and perform necessary diagnostics.
Is safe mode available on all models of Lenovo laptops running Windows 10?
Yes, safe mode is available on all models of Lenovo laptops running Windows 10. Windows operating systems have a built-in safe mode feature that can be accessed on any compatible device, including Lenovo laptops. The steps to enter safe mode may vary slightly depending on the laptop model, but the concept and functionality of safe mode remain the same. Whether you have a ThinkPad, Ideapad, or any other Lenovo laptop running Windows 10, you can utilize safe mode for troubleshooting purposes.
Will starting my Lenovo laptop in safe mode delete any of my data?
No, starting your Lenovo laptop in safe mode will not delete any of your data. Safe mode is designed to provide a secure environment for troubleshooting and resolving software or driver-related issues. It does not affect your personal files, documents, or installed programs. Your data will remain intact, and you can access it normally once you exit safe mode and start your laptop in regular mode. Rest assured, starting your Lenovo laptop in safe mode is a safe and efficient way to diagnose and fix issues without the risk of data loss.
Read more: How to Connect a Laptop to a TV
Boot into Safe Mode on Tecno Spark 6
Best laptop for cricut under $ 500
With a solid foundation in technology, backed by a BIT degree, Lucas Noah has carved a niche for himself in the world of content creation and digital storytelling. Currently lending his expertise to Creative Outrank LLC and Oceana Express LLC, Lucas has become a... Read more