
How to turn ON and OFF: Samsung J6 Safe Mode
Navigating the Samsung J6 safe mode can seem daunting, especially if you’re new to the world of Android devices. However, understanding how to effectively use this feature can significantly enhance your user experience, allowing you to troubleshoot and resolve potential issues with ease. This guide aims to demystify the process, providing you with a clear, step-by-step approach to switching your Samsung J6 to safe mode and back again. Read More – ADDING IR SENSOR | AS REMOTE
The Samsung J6 safe mode off feature is just as important as knowing how to turn it on. It’s a common misconception that once you’re in safe mode, getting out of it can be a challenge. But with our easy-to-follow guide, you’ll find that moving in and out of the J6 safe mode is a breeze. Whether you’re a tech-savvy user or a beginner, this guide will equip you with the knowledge you need to make the most of your Samsung J6 device. Read More – Screen overlay Detected Problem solved on Samsung Galaxy J6
Table of Contents
What and Why Safe Mode?
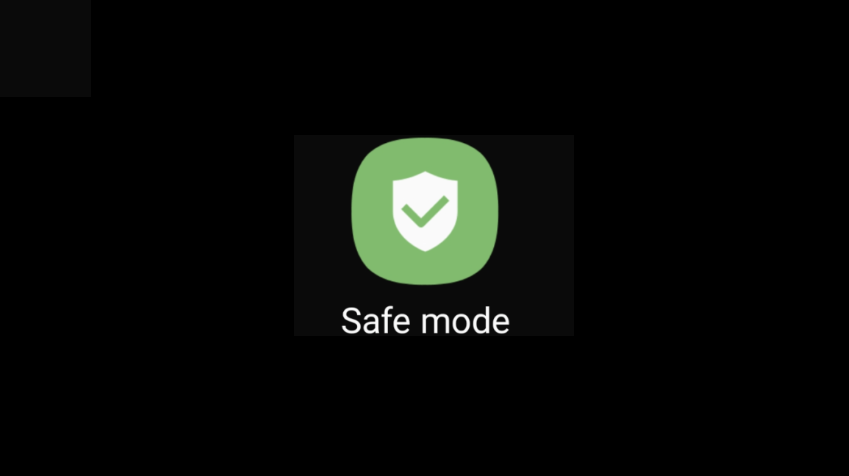
The Samsung J6 safe mode is a handy feature that temporarily disables all third-party apps on your device, leaving only the pre-installed apps active. It’s akin to resetting your phone, but without the worry of losing any data. Once you turn off safe mode, all your apps will be restored to their normal functioning state.
This feature is particularly useful when you encounter issues like “Screen overlay Detected”, or need to check for a virus app. It’s also beneficial if you’re experiencing problems with your microphone, sound, or if your device is slowing down. Safe mode allows you to troubleshoot these issues effectively, ensuring your Samsung J6 continues to perform optimally. Read More – What Can Do With Safe Mode
What to do in safe mode?
In the Samsung J6 safe mode off state, you can carry out a variety of troubleshooting actions to rectify issues with your device. Here’s what you can do:
- Spot Troublesome Apps: With only the pre-installed apps running in the J6 safe mode, any problems you were facing should stop. If they do, a third-party app is likely causing the issue. You can then reboot your device in the normal mode and remove apps one by one to pinpoint the problematic one.
- Run a Virus Scan: The safe mode J6 provides a secure environment where you can conduct an antivirus scan without the disruption of third-party apps. This can assist you in identifying and eliminating any potential threats to your device.
- Address Performance Issues: If your device is lagging, safe mode can help you find the cause. If performance gets better in safe mode, a third-party app is probably slowing down your device.
- Resolve ‘Screen Overlay Detected’: This problem often occurs due to permissions given to certain apps. In safe mode, you can go to your settings and withdraw these permissions to fix the issue.
Keep in mind, any modifications you make in safe mode, like uninstalling apps, will persist once you exit safe mode. However, apps that were deactivated in safe mode will be reactivated again.
How to Turn ON Samsung J6 Safe Mode?
Turning on the Samsung J6 safe mode is a simple process that can help you troubleshoot various issues with your device. When you switch to safe mode, all third-party apps are temporarily disabled, allowing you to isolate and identify any apps that may be causing problems. Here’s how you can turn on safe mode:
- Turn Off your Samsung Galaxy J6 .
- Press and Hold Power Button.
- Release Power button and hold Volume Down Key.
- Hold Volume Down Key.
- Release Volume Down key and unlock your Samsung Galaxy J6 .
Here we are describing above methods Step by Step With Pictures ..
Step 1 : Turn Off your Samsung Galaxy J6
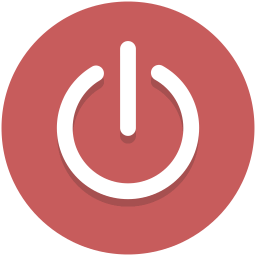
- To do this first you have to turn off your Samsung Galaxy J6 . Like shown below, hold the Power Button for few seconds and select the option to turn off your Samsung Galaxy J6 .
Step 2 : Press and Hold the Power Button
- After switch off your device then turn on your device again by holding the Power Button.
Step 3 : Release Power button and hold Volume Down Key
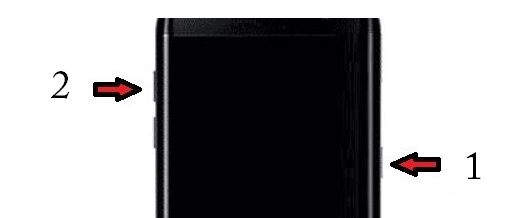
- After you power on your Samsung Galaxy J6 then immediately press and hold the Volume Down key when appears the Samsung Galaxy logo or wait for first lights up on your screen.
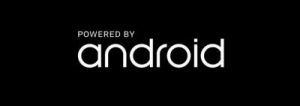
- When you start to press volume down key remember that release the power button. Because, in that time you can press one button only.
Step 4 : Hold Volume Down Key
- Please hold the Volume Down key for a few seconds until finish restarting and appears the Lock Screen. Like shown below.
- Then see properly that is there displaying Safe Mode icon on your left corner of the screen.
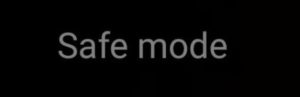
Step 5 : Release Volume Down key and unlock your Samsung Galaxy J6
- Once display the Lock Screen and Safe Mode then release the volume down key.
- Now you can unlock your Samsung Galaxy Galaxy with lock screen.. Here, you have successfully enable Safe Mode on your Samsung Galaxy Galaxy.
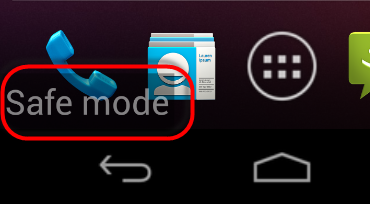
An alternate method for J6 safe mode
If the standard method of turning off the Samsung J6 safe mode doesn’t work, there’s an alternate method you can try. This method involves using the notification panel to exit safe mode. Here’s how you can do it:
- Press and hold the Power button until the Power off box prompt appears.
- Touch and hold Power off until the Safe mode prompt appears.
- To confirm, tap Safe mode. (you can Try this if you have problem with Volume Down)
Just like with the standard method, any changes you made in safe mode, such as uninstalling apps, will remain after you exit safe mode. However, all third-party apps that were disabled in safe mode will be re-enabled.
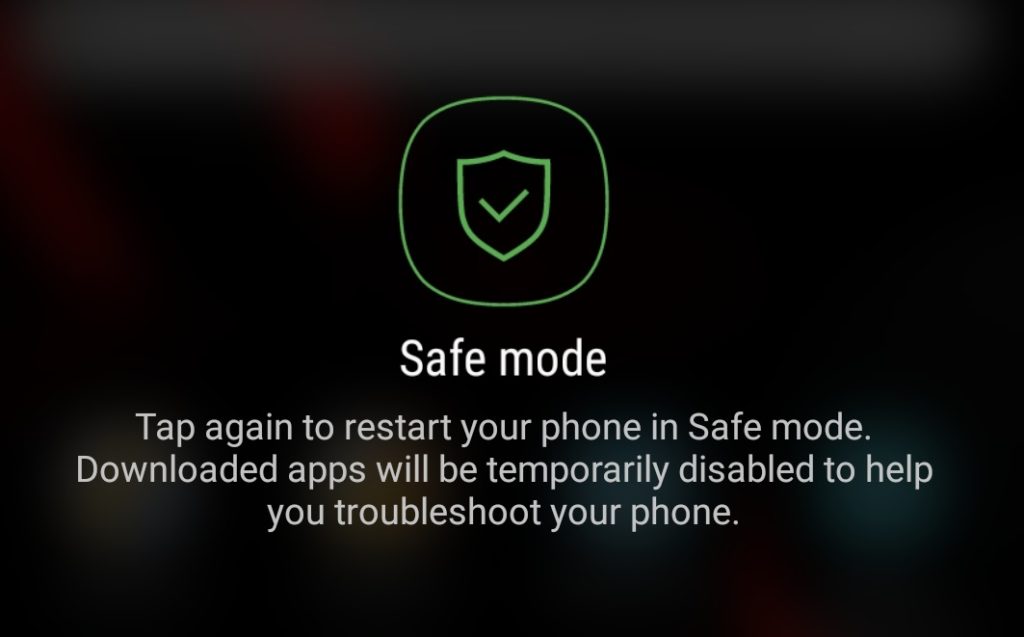
How to Turn OFF Samsung J6 Safe Mode?
Turning off the Samsung J6 safe mode is a straightforward process that can be done in a few simple steps. Exiting safe mode will restore your device to its normal state, re-enabling all the third-party apps that were disabled in safe mode. Here’s how you can do it:
Step 1: Press and hold the power button on your Samsung J6. This is typically located on the right side of the device.
Step 2: Once the power menu appears on your screen, you’ll see an option to ‘Restart’ your device. Tap on it.
Step 3: Your device will then restart. Once it boots up again, it should be out of safe mode. You can confirm this by checking the lower-left corner of your screen – the ‘Safe Mode’ text should no longer be visible.
Step 4: If the ‘Safe Mode’ text is still visible after restarting, try repeating the steps. If it persists, consider seeking professional help.
Remember, any changes you made in safe mode, such as uninstalling apps, will remain after you exit safe mode. However, all third-party apps that were disabled in safe mode will be re-enabled. Read More : I can’t Turn Off Safe Mode
Conclusion
In conclusion, understanding how to navigate the Samsung J6 safe mode and knowing how to turn the Samsung J6 safe mode off can significantly enhance your user experience. This feature is a powerful tool for troubleshooting various issues, from problematic apps to performance lags. Whether you’re a seasoned tech user or a beginner, being able to effectively use the J6 safe mode can help you ensure your device continues to run smoothly and efficiently. Remember, safe mode is there to help you, so don’t hesitate to use it when you need to diagnose and resolve issues on your Samsung J6.
Frequently Asked Questions
Why should I use the Samsung J6 safe mode?
The Samsung J6 safe mode is a valuable tool for troubleshooting. It temporarily disables third-party apps, helping you identify any that may be causing issues like slow performance, crashes, or battery drain. Safe mode also allows you to fix ‘Screen Overlay Detected’ errors by adjusting app permissions. Additionally, it provides a secure environment for running antivirus scans, helping you detect and remove potential threats. In short, the Samsung J6 safe mode is essential for maintaining your device’s optimal performance.
Can I use my apps in Samsung J6 safe mode?
In Samsung J6 safe mode, all third-party apps are temporarily disabled. This means that you won’t be able to use these apps while your device is in safe mode. However, all pre-installed apps on your device, such as the phone dialer, messages, and settings, will remain active and usable. Once you exit safe mode, all your third-party apps will be restored and you can use them as normal.
Will I lose data if I use the Samsung J6 safe mode?
No, using the Samsung J6 safe mode will not result in any data loss. Safe mode simply disables third-party apps temporarily, allowing you to troubleshoot any issues. It does not delete any data or settings from your device. Once you exit safe mode, all your apps, data, and settings will be restored to their normal state. So, you can use safe mode without worrying about losing any important information or files.
What should I do if my device is slow in the safe mode J6?
If your device is still slow in the safe mode J6, it could indicate an issue with the system itself or with one of the pre-installed apps, as these are the only ones active in safe mode. You should first try clearing the cache partition, which can often resolve performance issues. If this doesn’t help, consider resetting your device to factory settings. However, remember to back up all important data before doing so, as a factory reset will erase all data on your device. If the problem persists, it may be best to seek professional help or contact Samsung support.
Can I run a virus scan in the safe mode J6?
Yes, you can run a virus scan in the safe mode J6. In fact, it’s often recommended to do so. Since safe mode disables all third-party apps, running a virus scan in this mode can help you identify and remove any potential threats without the interference of other apps. Remember to use a reliable antivirus app that’s capable of thoroughly scanning your device. Once the scan is complete, follow the recommended steps to remove any detected threats. After exiting safe mode, your device should be safer and perform better.
Editor’s Choice
Microphone is not working on Samsung Galaxy M02
With a solid foundation in technology, backed by a BIT degree, Lucas Noah has carved a niche for himself in the world of content creation and digital storytelling. Currently lending his expertise to Creative Outrank LLC and Oceana Express LLC, Lucas has become a... Read more