
Understanding how to turn Safe Mode ON and OFF in Samsung Galaxy A7 2018 is a fundamental skill for every user. This often-underestimated feature is a powerful tool when it comes to diagnosing and resolving software issues on your device. Read More – ADDING IR SENSOR | AS REMOTE
In the following guide, we will provide a step-by-step walkthrough on how to effectively use this feature on your Samsung Galaxy A7 2018. Whether you’re a tech-savvy enthusiast or a novice, this article will equip you with the knowledge to handle this function with ease and assurance. Read More – Screen overlay Detected Problem solved on Samsung Galaxy A7 2018
Table of Contents
What is Safe Mode?
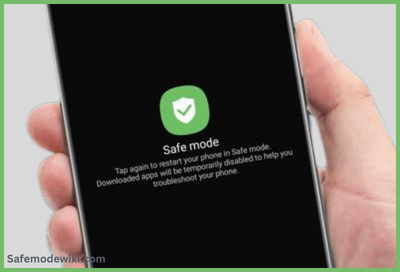
Enabling Safe Mode on your device will temporarily disable all third-party apps, leaving only the pre-installed apps active. It’s akin to resetting your phone, but without any data loss as it merely disables the apps. Once you turn off Safe Mode, all your apps will be restored to their normal functioning. Safe Mode is particularly useful when you encounter issues like “Screen Overlay Detected”, or need to check for a virus, microphone or sound malfunctions, or if your device is slowing down. Read More – What Can You Do With the Safe Mode
What is the purpose of Safe Mode?
Safe Mode serves a crucial purpose in troubleshooting Android devices, including identifying reasons for improper functioning. Once the issue is resolved, you can restart your Samsung Galaxy A7 2018 to return to normal use.
Steps to Turn ON safe mode in Samsung Galaxy A7 2018:
Here are some steps that you can follow:
- Turn Off your Samsung Galaxy A7 2018.
- Press and Hold the Power Button.
- Release the Power button and hold the Volume Down Key.
- Hold the Volume Down Key.
- Release the Volume Down key and unlock your Samsung Galaxy A7 2018.
In the following sections, we will detail the aforementioned methods step by step, accompanied by illustrative pictures.
Step 1 : Turn Off your Samsung Galaxy A7 2018
To initiate this process, you’ll first need to power off your Samsung Galaxy A7 2018. Follow the steps outlined below:
- Press and hold the Power Button for a few seconds.
- Select the option to turn off your device.
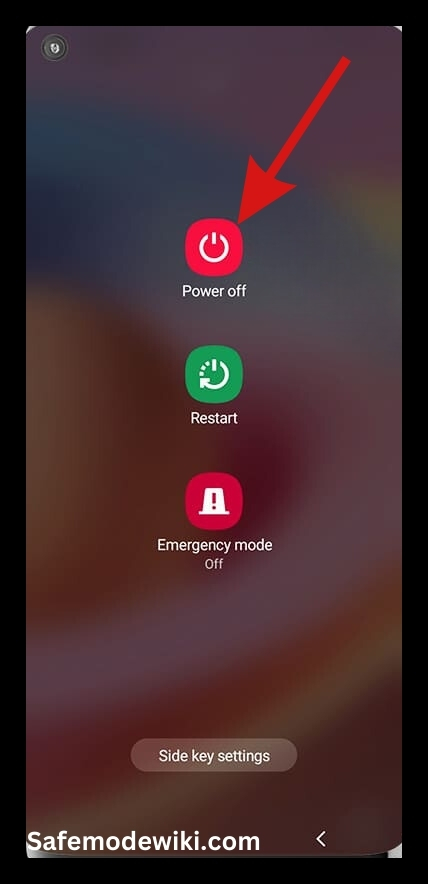
Step 2 : Press and Hold the Power Button
- After turning off your device, switch it back on by holding down the Power Button.
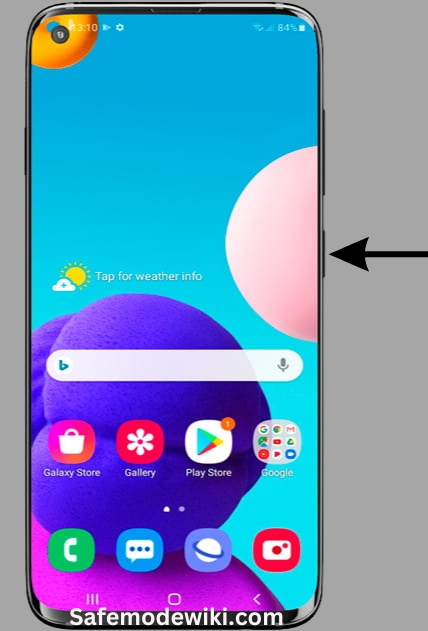
Step 3 : Release the Power button and hold the Volume Down Key

Once you’ve powered on your Samsung Galaxy A7 2018, immediately press and hold the Volume Down key as soon as the Samsung Galaxy logo appears or the first light illuminates on your screen.
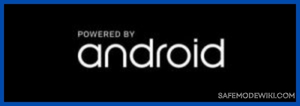
Remember, when you start to press the volume down key, you should release the power button. This is because you can only press one button at a time.
Step 4 : Hold the Volume Down Key
Please press and hold the Volume Down key for a few seconds until the device finishes restarting and the Lock Screen appears, as shown below.
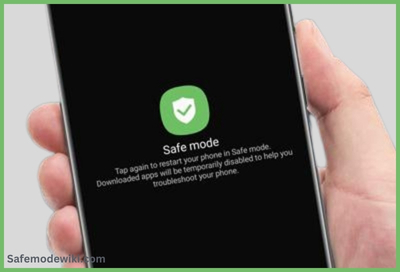
Step 5 : Release the Volume Down key and unlock your Samsung Galaxy A7 2018
Once the Lock Screen and Safe Mode are displayed, release the volume down key.
Now, you can unlock your Samsung Galaxy A7 2018 from the lock screen. At this point, you have successfully enabled Safe Mode on your Samsung Galaxy A7 2018.
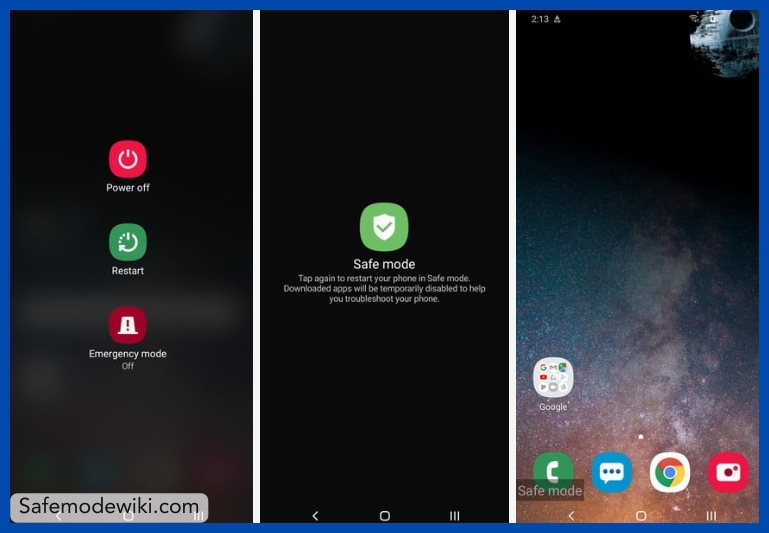
Alternate Method to Activate Safe Mode
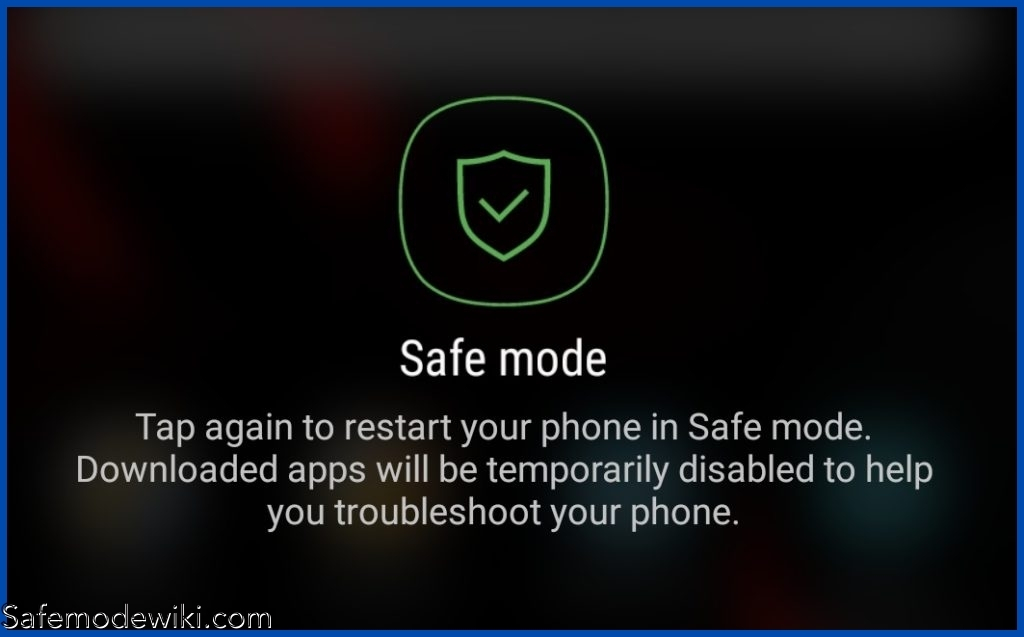
If you’re facing issues with the volume down button, here’s a simplified alternate method to turn on the safe mode in your Samsung Galaxy A7 2018:
- Hold down the Power button until the ‘Power off‘ prompt shows up.
- Touch and hold the ‘Power off‘ option until you see the ‘Safe mode‘ prompt.
- Tap ‘Safe mode‘ to activate it.
This method is a quick and easy solution if your volume-down button isn’t working properly.
Turn off safe mode on Samsung Galaxy A7 2018
- Press and hold the Power key.
- Tap Restart Now.
It’s all about the simple restart process of an Android device that turns off the safe mode. Read More: I Can’t Turn Off Safe Mode
Conclusion
In conclusion, understanding how to turn safe mode ON and OFF in your Samsung Galaxy A7 2018 is a crucial skill that can help you troubleshoot and optimize your device’s performance. This guide has provided you with simple, step-by-step instructions to navigate this process with ease.
Remember, safe mode is a valuable tool for identifying and resolving issues that may arise in your device. So, don’t hesitate to use it when necessary. With this knowledge at your fingertips, you’re now better equipped to make the most out of your Samsung Galaxy A7 2018.
Frequently Asked Questions (FAQ)
Why should I use safe mode on my Samsung Galaxy A7 2018?
Safe mode on your Samsung Galaxy A7 2018 is a diagnostic tool that allows you to troubleshoot issues with your device. It disables third-party apps, allowing you to identify if an app is causing your device to malfunction. Using safe mode can help maintain your device’s performance and longevity.
Can I use all my apps when safe mode is ON in Samsung Galaxy A7 2018?
No, you cannot use all your apps when safe mode is ON in your Samsung Galaxy A7 2018. Safe mode only allows the use of pre-installed apps and essential system functions. It temporarily disables third-party apps, which helps in troubleshooting any issues you might be experiencing.
How can I troubleshoot my Samsung Galaxy A7 2018 using safe mode?
To troubleshoot your Samsung Galaxy A7 2018 using safe mode, first turn on safe mode. This disables all third-party apps. If your device works fine in safe mode, a third-party app is likely causing the issue. Restart your device to exit safe mode, then uninstall apps one by one until the problem is resolved.
Is it safe to keep the safe mode ON in my Samsung Galaxy A7 2018?
Yes, it’s completely safe to keep the safe mode ON in your Samsung Galaxy A7 2018. Safe mode is a diagnostic mode designed to help you troubleshoot issues on your device. It won’t harm your smartphone; instead, it helps you identify any problems caused by third-party apps.
Can turning safe mode ON and OFF harm my Samsung Galaxy A7 2018?
No, turning safe mode ON and OFF will not harm your Samsung Galaxy A7 2018. Safe mode is a diagnostic tool designed to help you troubleshoot issues with your device. It temporarily disables third-party applications, allowing you to identify any problematic apps. It’s completely safe to use.
Thank you for visiting our page. If you found this guide on how to turn safe mode ON and OFF in Samsung Galaxy A7 2018 helpful, please consider sharing it on social media platforms like Facebook, Twitter, and Reddit so others can benefit as well. If you encounter any issues, don’t hesitate to leave a comment detailing the error message. Remember to subscribe to our page for the latest updates and news. Your support is greatly appreciated.
With a solid foundation in technology, backed by a BIT degree, Lucas Noah has carved a niche for himself in the world of content creation and digital storytelling. Currently lending his expertise to Creative Outrank LLC and Oceana Express LLC, Lucas has become a... Read more