
How to turn ON and OFF: Samsung A30 Safe Mode
Navigating the Samsung A30 safe mode can seem like a daunting task, especially if you’re new to the Samsung Galaxy series. However, with the right guidance, you can easily learn how to turn on and off the safe mode, ensuring a smoother and safer user experience. This article will provide you with a step-by-step guide on how to effectively use the safe mode on your Samsung A30. Read More – ADDING IR SENSOR | AS REMOTE
The safe mode is a crucial feature on the Samsung Galaxy A30, and understanding how to use it can significantly enhance your device’s performance. Whether you’re trying to troubleshoot an issue or simply want to understand your device better, knowing how to turn off safe mode on Samsung A30 can come in handy. In the following sections, we’ll delve into the specifics of the A30 safe mode, providing you with all the information you need to master this feature. Read More – Screen overlay Detected Problem solved on Samsung Galaxy A30
Table of Contents
What and Why Safe Mode?
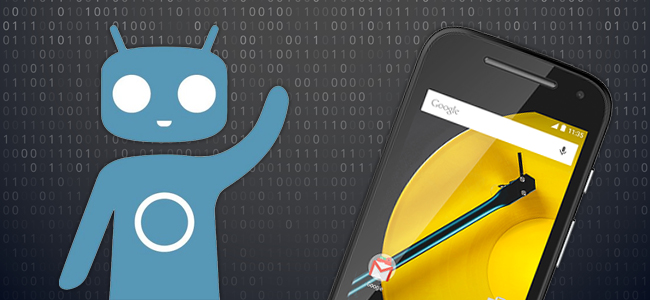
Safe Mode is a diagnostic tool found in many smartphones, including the Samsung Galaxy A30. It enables your device to operate using only its essential functions, deactivating third-party applications and services. When your Samsung A30 is in Safe Mode, the words “Safe Mode” will be visible at the bottom of your display.
Safe Mode is a valuable feature for diagnosing problems on your device. If your Samsung A30 is lagging, crashing, or draining battery quickly, a third-party app could be the cause. By switching to the A30 Safe Mode, you can check if the issues continue. If they cease, it’s clear that a third-party app is causing the problem.
Furthermore, the Safe Mode Samsung A30 offers can be useful if your device has been infected with malware. By disabling third-party apps, Safe Mode can stop the malware from inflicting more harm while you take measures to eliminate it. Knowing how to effectively use the Samsung Galaxy A30 Safe Mode can greatly improve your device’s performance and security. Read More – What Can Do With Safe Mode
What to do in Safe Mode Samsung A30?
Once you’ve successfully entered the Samsung A30 Safe Mode, there are several actions you can take to troubleshoot or improve your device’s performance:
- Identify Problematic Apps: Since third-party apps are disabled in Safe Mode, it’s the perfect time to identify any apps that may be causing issues. If your device performs better in Safe Mode, it’s likely that a third-party app is the culprit. You can then restart your device normally and delete apps one by one to identify the problematic one.
- Uninstall Apps: If you’ve identified an app that’s causing issues, you can uninstall it while in Safe Mode. Simply go to ‘Settings’, then ‘Apps’, select the problematic app, and choose ‘Uninstall’.
- Clear Cache and Data: Sometimes, the cache or data of an app can cause issues. In Safe Mode, you can clear an app’s cache and data by going to ‘Settings’, then ‘Apps’, select the app, and choose ‘Storage’. From there, you can ‘Clear Cache’ and ‘Clear Data’.
- Perform a Factory Reset: If you’re still experiencing issues in Safe Mode, it may be time for a factory reset. This should be your last resort as it will erase all data on your device. To perform a factory reset, go to ‘Settings’, then ‘General Management’, select ‘Reset’, and finally ‘Factory data reset’.
Remember, the goal of using the Samsung A30 Safe Mode is to troubleshoot and improve your device’s performance. Always ensure to back up your data before making any significant changes to your device.

How to Turn ON Samsung A30 Safe Mode?
The Samsung A30 Safe Mode is a diagnostic tool that can help you troubleshoot issues with your device. It disables all third-party apps, allowing you to identify and resolve any problems caused by these apps. Turning on Safe Mode is a straightforward process that can be done in a few simple steps.
- Turn Off your Samsung Galaxy A30 .
- Press and Hold Power Button.
- Release Power button and hold Volume Down Key.
- Hold Volume Down Key.
- Release Volume Down key and unlock your Samsung Galaxy A30 .
Here we are describing above methods Step by Step With Pictures ..
Step 1 : Turn Off your Samsung Galaxy A30
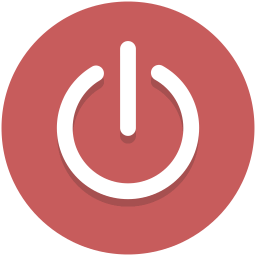
- To do this first you have to turn off your Samsung Galaxy A30 . Like shown below, hold the Power Button for few seconds and select the option to turn off your Samsung Galaxy A30 .
Step 2 : Press and Hold the Power Button
- After switch off your device then turn on your device again by holding the Power Button.
Step 3 : Release Power button and hold Volume Down Key
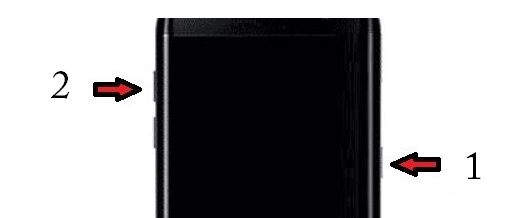
- After you power on your Samsung Galaxy A30 then immediately press and hold the Volume Down key when appears the Samsung Galaxy logo or wait for first lights up on your screen.
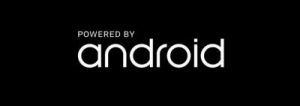
- When you start to press volume down key remember that release the power button. Because, in that time you can press one button only.
Step 4 : Hold Volume Down Key
- Please hold the Volume Down key for a few seconds until finish restarting and appears the Lock Screen. Like shown below.
- Then see properly that is there displaying Safe Mode icon on your left corner of the screen.
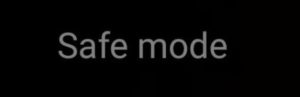
Step 5 : Release Volume Down key and unlock your Samsung Galaxy A30
- Once display the Lock Screen and Safe Mode then release the volume down key.
- Now you can unlock your Samsung Galaxy Galaxy with lock screen.. Here, you have successfully enable Safe Mode on your Samsung Galaxy Galaxy.
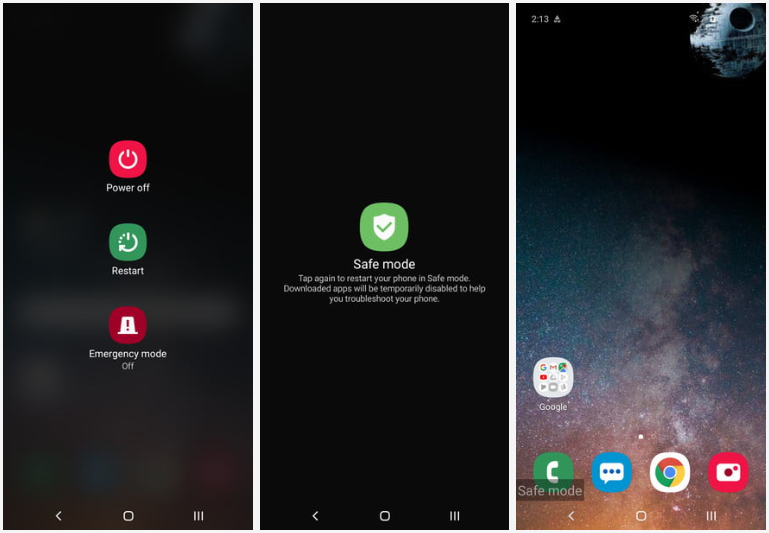
Remember, while in Safe Mode, you can only use your device’s basic functions and pre-installed apps. To exit Safe Mode and use your third-party apps again, you’ll need to restart your device.
An alternate method for Samsung Galaxy A30 Safe Mode
If the standard method to enter Safe Mode doesn’t work for you, there’s an alternate method you can try. This method involves using the restart option in your device’s settings.
- Press and hold the Power button until the Power off box prompt appears.
- Touch and hold Power off until the Safe mode prompt appears.
- To confirm, tap Safe mode. (you can Try this if you have problem with Volume Down)
This alternate method is just as effective as the standard method for entering Safe Mode on your Samsung Galaxy A30. Remember, to exit Safe Mode, all you need to do is restart your device normally.
How to Turn Off Safe Mode on Samsung A30?
After you’ve completed your troubleshooting or exploration in Safe Mode, it’s probable that you’ll want to switch back to the standard operating mode to regain access to all your applications and features. Turning the Samsung A30 Safe Mode off is a straightforward procedure that can be accomplished in a few easy steps.
- Press and hold the Power key.
- Tap Restart Now.
It’s all about the simple restart process of an Android device that turns off the safe mode. Remember, exiting Safe Mode will re-enable all the third-party apps and services that were disabled. If you’re still experiencing issues after exiting Safe Mode, it may be worth seeking professional help or contacting Samsung’s customer support. Read More : I can’t Turn Off Safe Mode
Conclusion
In conclusion, understanding how to navigate the Samsung A30 Safe Mode can significantly enhance your user experience. Whether you’re troubleshooting issues or simply exploring your device’s capabilities, knowing how to turn on and off the safe mode on your Samsung A30 is a valuable skill.
From identifying problematic apps to performing a factory reset, the A30 Safe Mode offers a range of options to improve your device’s performance and security. And with our step-by-step guides, entering and exiting the Samsung Galaxy A30 Safe Mode has never been easier.
Remember, Safe Mode is a powerful tool, but it’s only part of maintaining your device’s health. Regular updates, data backups, and mindful app installations can also go a long way in ensuring your Samsung A30 continues to perform at its best. So, don’t wait until you’re facing issues to explore the Samsung A30 Safe Mode. Get familiar with it today, and you’ll be well-prepared for any device issues that may come your way in the future.
Frequently Asked Questions
What can I do in Samsung A30 Safe Mode?
The Samsung A30 Safe Mode is a powerful tool for troubleshooting and enhancing your device’s performance. It allows you to identify and resolve issues caused by third-party apps, clear cache and data, and even perform a factory reset if necessary. By understanding how to effectively use the Safe Mode, you can ensure your Samsung A30 continues to operate smoothly and efficiently. Always remember to back up your data before making any significant changes to your device.
Can I use the internet in Samsung A30 Safe Mode?
Yes, you can use the internet in Samsung A30 Safe Mode. While third-party apps are disabled in this mode, the basic functions of your device, including internet access, remain active. This means you can browse the web, check emails, and use other pre-installed apps that require internet. However, any third-party apps that require internet access, such as social media or streaming apps, will not work until you exit Safe Mode.
What does it mean if my Samsung A30 works better in Safe Mode?
If your Samsung A30 is performing better in Safe Mode, it’s a clear indication that a third-party app is causing some issues. Safe Mode disables all third-party apps, allowing your device to operate on its basic functions. This can lead to improved performance if an app has been causing problems such as slowing down your device, causing it to crash, or draining the battery. To resolve this, you can restart your device in normal mode and start uninstalling apps one by one until you find the one causing the issue. Once removed, your device should return to its optimal performance.
With a solid foundation in technology, backed by a BIT degree, Lucas Noah has carved a niche for himself in the world of content creation and digital storytelling. Currently lending his expertise to Creative Outrank LLC and Oceana Express LLC, Lucas has become a... Read more