
Turn Safe Mode ON and OFF Huawei MediaPad T5
Are you facing issues with your Huawei MediaPad T5 tablet and need to troubleshoot it? One of the troubleshooting steps you can take is to Turn Safe Mode ON and OFF Huawei MediaPad T5. Safe mode is a useful feature that allows you to diagnose and fix software-related problems by temporarily disabling third-party apps. In this article, we will guide you on how to turn Safe Mode on and off Huawei MediaPad T5 tablet. Read More – how to remove safe mode in Huawei tablet
Huawei tablet Safe Mode is a helpful tool when you encounter software issues, such as app crashes or system freezes. By enabling safe mode, you can narrow down the problem to a specific app or setting that may be causing trouble. This mode only allows essential system apps to run, disabling any third-party apps you have installed. Once in safe mode, you can uninstall problematic apps, update software, or perform other troubleshooting steps to resolve the issue.
If you want to remove the Huawei tablet Safe Mode, we will also cover that in this article. Removing safe mode is straightforward and can be done with a few simple steps. Whether you need to Turn Safe Mode ON and OFF Huawei MediaPad T5, we have got you covered. So, let’s dive into the step-by-step process of enabling and disabling safe mode on your Huawei MediaPad T5 tablet and get your device back to optimal performance.
Read More – ADDING IR SENSOR | AS REMOTE
Table of Contents
What and Why Safe Mode?
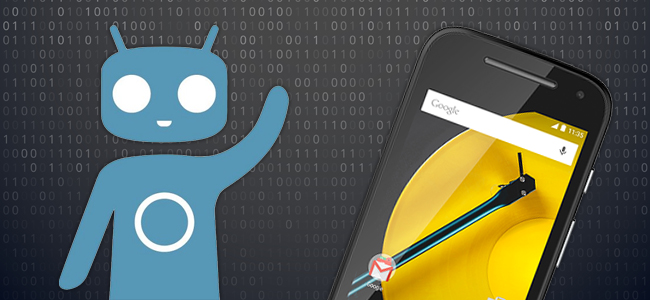
What is Safe Mode Huawei Tablet?
Safe mode is a feature available on many electronic devices, including the Huawei MediaPad T5 tablet. When you activate safe mode, your device will start up with only the essential system apps running, disabling any third-party apps you may have installed. This mode is designed to help you troubleshoot issues by determining if a problem is caused by a specific app or software setting.
Why Use Safe Mode Huawei Tablet?
There are several reasons why you may want to use Huawei tablet Safe Mode. Here are some common scenarios where activating safe mode can be beneficial:
- Troubleshooting: If you are experiencing crashes, freezes, or other software-related issues, safe mode allows you to narrow down the problem. By temporarily disabling third-party apps, you can determine if a specific app is causing the issue. This knowledge can help you take appropriate steps to resolve the problem.
- Uninstalling Problematic Apps: Safe mode gives you the ability to uninstall any apps that may be causing conflicts or performance issues on your tablet. By removing the problematic apps, you can improve the overall stability and performance of your device.
- Updating Software: Sometimes, software updates can lead to compatibility issues with certain apps. By entering safe mode, you can ensure that the update itself is not causing any problems. If the issue does not occur in safe mode, it suggests that a third-party app may need to be updated to work properly with the latest software version.
Overall, safe mode is a valuable tool for troubleshooting and resolving software-related issues on your Huawei MediaPad T5 tablet. It provides a controlled environment where you can identify and address problems, helping you maintain optimal performance and functionality.
. Read More – What Can Do With Safe Mode
What to do in safe mode:
When your Huawei MediaPad T5 tablet is in safe mode, there are several actions you can take to troubleshoot and resolve any software-related issues you may be experiencing. Here are some steps you can follow while in safe mode:
- Identify Problematic Apps: Start by reviewing the apps installed on your tablet. Check for any recently installed or updated apps that may be causing issues. Uninstalling these apps can help resolve the problem. To uninstall an app, go to Settings, then Apps, and select the app you want to remove.
- Update Software: Safe mode is a good time to check for any pending software updates. Outdated software can sometimes cause compatibility issues with certain apps. Go to Settings, then System, and select Software Update to check for any available updates. If updates are available, install them and restart your device.
- Test Device Stability: Use safe mode to determine if the problem persists even when third-party apps are disabled. If the issue persists in safe mode, it may indicate a deeper software or hardware problem. In this case, consider contacting Huawei support or visiting a service center for further assistance.
- Factory Reset (if necessary): If you have tried all other troubleshooting steps and the issue still persists, you may need to perform a factory reset. Keep in mind that a factory reset will erase all data on your tablet, so it’s important to back up any important files before proceeding. To perform a factory reset, go to Settings, then System, and select Reset.
Remember, safe mode is a diagnostic tool to help you identify and resolve software-related issues on your Huawei MediaPad T5 tablet. Once you have addressed the problem, restart your device to exit safe mode and allow all apps to run normally again.
Turn Safe Mode ON and OFF Huawei MediaPad T5 tablet
Here are some steps that you have to follow:
- Turn Off your Huawei MediaPad T5 tablet .
- Press and Hold the Power Button.
- Release the Power button and hold the Volume Down Key.
- Hold the Volume Down Key.
- Release the Volume Down key and unlock your Huawei MediaPad T5 tablet.
Here we are describing the Turn Safe Mode ON and OFF Huawei MediaPad T5 tablet methods Step by Step With Pictures.
Step 1 : Turn Off your Huawei MediaPad T5 tablet
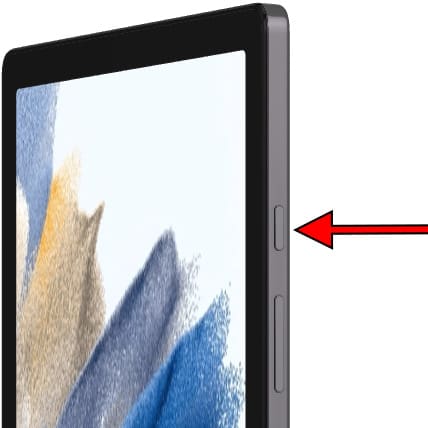
To begin the process of turning off your Huawei MediaPad T5 tablet, follow these steps:
- Press and hold the Power button located on the side or top of your tablet.
- A power menu will appear on the screen.
- Tap on the “Power off” or “Shut down” option.
- A confirmation message will pop up asking if you want to turn off your device.
- Tap on “OK” or “Confirm” to proceed with turning off your tablet.
- Wait for a few moments until the screen goes completely black, indicating that your Huawei MediaPad T5 tablet is powered off.
By following these steps, you have successfully turned off your Huawei MediaPad T5 tablet. Now you can proceed with the next steps to turn on safe mode or perform any necessary troubleshooting actions.
Step 2: Press and Hold the Power Button
To power on your Huawei MediaPad T5 tablet, follow these simple steps:
- Locate the Power button on the side or top of your tablet.
- Press and hold the Power button for a few seconds until the Huawei logo appears on the screen.
- Release the Power button once you see the logo.
After releasing the Power button, your Huawei MediaPad T5 tablet will start up and boot into the normal operating mode. From here, you can use your tablet as you normally would.
However, if you want to enter safe mode on your Huawei MediaPad T5 tablet, you can continue to the next step. Safe mode allows you to troubleshoot software-related issues by temporarily disabling third-party apps.
Please note that the steps to enter safe mode may vary slightly depending on the device model and software version. Refer to the next step for instructions on how to enter safe mode on your Huawei MediaPad T5 tablet.
Step 3: Release the Power button and hold the Volume Down Key
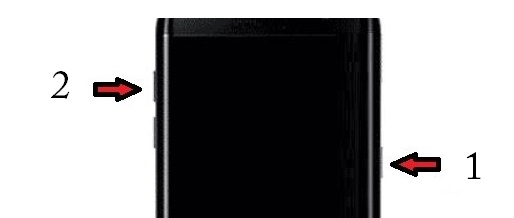
- After you power on your Huawei MediaPad T5 tablet immediately press and hold the Volume Down key when appears the Huawei logo or wait for the first lights up on your screen.
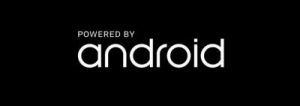
- When you start to press the volume down key remember that release the power button. Because, at that time you can press one button only.
Step 4: Hold the Volume Down Key
- Please hold the Volume Down key for a few seconds until finishes restarting and appears the Lock Screen. As shown below.
- Then see properly that is displaying the Safe Mode icon on the left corner of the screen.
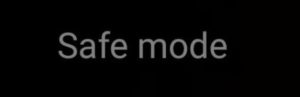
Step 5: Release Volume Down key and unlock your Huawei MediaPad T5 tablet
- Once display the Lock Screen and Safe Mode then display the volume down key.
- Now you can unlock your Huawei Galaxy with a lock screen. Here, you have successfully enabled Safe Mode on your Huawei Galaxy.
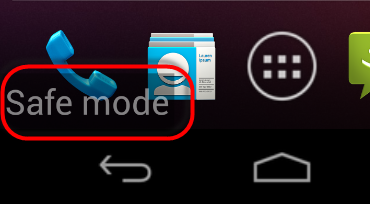
An alternate method is available
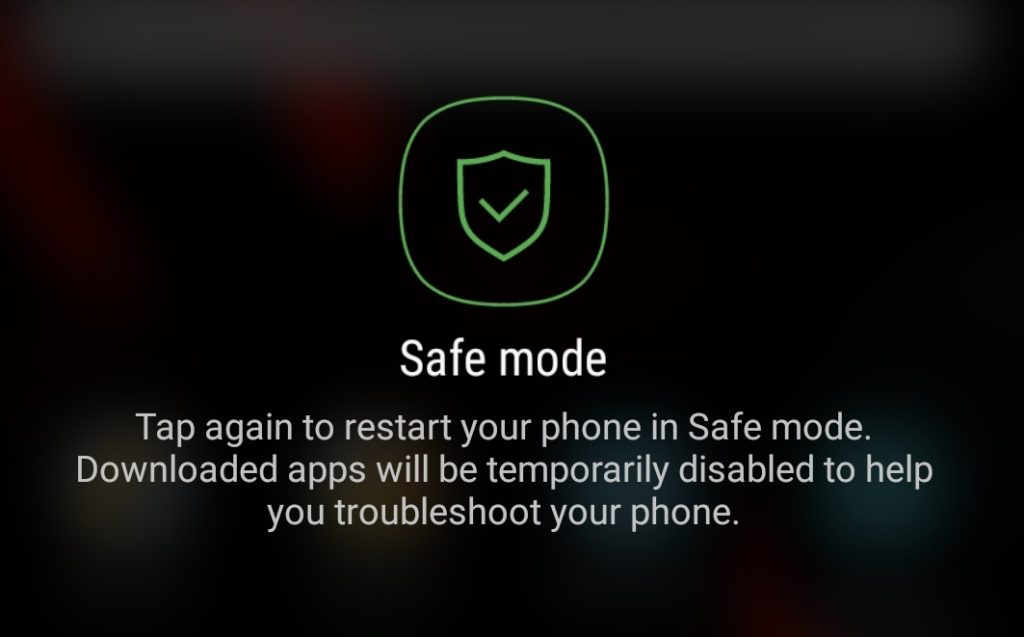
- Press and hold the Power button until the Power off box prompt appears.
- Touch and hold Power off until the Safe mode prompt appears.
- To confirm, tap Safe mode. (you can Try this if you have a problem with Volume Down)
How to Remove Safe Mode in Huawei Tablet
If you have accidentally enabled safe mode on your Huawei tablet or are experiencing issues while in safe mode, you may want to remove it and return your tablet to its regular functioning. Safe mode is a helpful feature that disables third-party apps, allowing you to troubleshoot software-related problems. In this guide, we will provide you with simple steps to remove the Safe mode Huawei tablet, ensuring a smooth and uninterrupted user experience.
Ordered Steps to Remove Safe Mode on Huawei Tablet:
- Restart your Huawei tablet.
- Check for safe mode notifications.
- Remove the battery (if applicable).
- Perform a soft reset.
- Uninstall recently installed apps.
By following these steps, you can easily remove Safe mode Huawei tablet and resume using it normally.
Read More: how to remove safe mode in Huawei tablet
Conclusion
In conclusion, being able to Turn Safe Mode ON and OFF Huawei MediaPad T5 tablet is crucial for a seamless user experience. Safe mode serves as a valuable tool for troubleshooting software-related problems, but there may be instances when you need to disable it and restore your tablet to its regular functionality. By following the simple steps provided in this guide, you can easily remove Safe Mode Huawei tablet and regain access to its full capabilities.
Remember to restart your tablet and check for any notifications indicating that safe mode is active. If necessary, you can try removing the battery or performing a soft reset to exit safe mode. Uninstalling recently installed apps can also help resolve any issues that may have triggered the safe mode. By following these steps, you can effectively remove Huawei tablet Safe Mode and prevent any disruptions in your tablet usage.
If you encounter any difficulties or the issue persists, it is recommended to seek further assistance from Huawei support or visit a service center. Their knowledgeable staff will be able to provide you with additional guidance and support to address any persistent software or performance concerns on your Huawei MediaPad T5 tablet.
By understanding how to turn safe mode on and off Huawei MediaPad T5, you can confidently troubleshoot and resolve any software-related issues, ensuring a smooth and optimized experience on your Huawei MediaPad T5 tablet.
Frequently Asked Questions
How do I know if my Huawei MediaPad T5 tablet is in safe mode?
To determine if your Huawei MediaPad T5 tablet is in safe mode, look for indicators such as a “Safe mode” label displayed on the screen or in the notification panel. Additionally, you may notice limited functionality or restrictions on certain features or apps. Safe mode is designed to help troubleshoot software-related issues by disabling third-party apps, so if you observe these signs, it is likely that your tablet is in safe mode.
Why did my Huawei tablet enter safe mode automatically?
There can be several reasons why your Huawei tablet entered safe mode automatically. Common causes include software glitches, incompatible or malfunctioning apps, or issues with the operating system. In some cases, a recent app installation or system update may trigger safe mode. To resolve this, try restarting your tablet and uninstalling any recently installed apps that may be causing conflicts. If the problem persists, you may need to seek further assistance from Huawei support or visit a service center for a more in-depth diagnosis.
Will removing safe mode delete my data?
No, removing Safe Mode Huawei tablet will not delete your data. Safe mode is a temporary state that primarily affects the functioning of third-party apps. It does not alter or erase any personal data, files, or settings on your device. When you exit Huawei tablet Safe Mode, your tablet will resume normal operation, and all your data will remain intact. However, it’s always a good practice to regularly back up your important files to ensure their safety, regardless of the mode your tablet is in.
With a solid foundation in technology, backed by a BIT degree, Lucas Noah has carved a niche for himself in the world of content creation and digital storytelling. Currently lending his expertise to Creative Outrank LLC and Oceana Express LLC, Lucas has become a... Read more