
How to Turn OFF Safe Mode in Samsung M30s
Are you wondering how to turn off safe mode in Samsung M30s? You’ve come to the right place. Safe mode is a diagnostic mode of a computer operating system (OS) and many smartphones, including the Samsung M30s. It can also refer to a mode of operation by application software. Safe mode is intended to help fix most, if not all problems within an operating system. It is also widely used for removing rogue security software.
However, if you find your Samsung M30s stuck in safe mode, it can limit your access to certain features and apps, which can be frustrating. Whether you’ve accidentally enabled it or you’re troubleshooting your device, getting your Samsung M30s safe mode off is a simple process that we’ll guide you through. This article will provide you with a step-by-step guide on how to disable the m30s safe mode and return your smartphone to its normal settings. Read More – ADDING IR SENSOR | AS REMOTE
Table of Contents
What is safe mode M30s?
Safe mode is a diagnostic mode of a computer operating system (OS) or a smartphone. It’s a way to start up your device so that it performs checks and allows only the basic system software and settings to be active. This mode is particularly useful when you’re troubleshooting issues with your device, especially those caused by software or apps.
When you start your device in safe mode, it won’t run any third-party apps installed on your device. If the device runs fine in safe mode, it means the issue is likely from an app you’ve installed, not the system. This can help you narrow down what might be causing any problems.
In the context of smartphones like the Samsung M30s, safe mode can be activated to troubleshoot and fix issues such as freezing, crashing, or slow performance. However, while in safe mode, you may not be able to use some of your apps or features.
What is Safe Mode Used For?
Safe mode is primarily used for troubleshooting and problem-solving on your device. Here are some of the main uses of safe mode:
- Identifying Problematic Apps: If your device is running slowly, crashing, or freezing, it could be due to a problematic app. By starting your device in safe mode, which disables all third-party apps, you can see if the issue persists. If the problems stop, you know that an app is the likely culprit and you can then identify and remove it.
- Removing Viruses and Malware: Safe mode can also be useful for removing viruses and malware. In safe mode, only the essential system software runs, which can prevent viruses or malware from launching. This can make it easier to remove these harmful programs from your device.
- Fixing System Errors: If your device is experiencing system errors or other serious issues, safe mode can help you troubleshoot and fix these problems. By limiting your device to its essential software, you can determine if the issue is with the system itself or with something else like an app or a hardware component.
- Preserving Battery Life: If your device’s battery is draining faster than usual, booting in safe mode can help identify if a third-party app is causing the excessive battery drain.
Remember, safe mode is a diagnostic tool and isn’t meant for regular use. It’s there to help you troubleshoot and fix issues on your device.

What’s the reason that your Samsung Galaxy M30s Device is in Safe Mode?
There could be several reasons why your Samsung Galaxy M30s device is in safe mode. One of the most common reasons is that the device has detected a problem with a recently installed app, which could be causing your device to crash, freeze, or behave unpredictably. By booting in safe mode, your device disables all third-party apps, allowing you to troubleshoot and identify the problematic app. Read More – Screen overlay Detected Problem solved on Galaxy
Another reason could be that the safe mode was accidentally activated. This can happen if certain buttons are pressed simultaneously, or if the device’s software isn’t working correctly. In some cases, your device might boot in safe mode if it’s experiencing issues with its operating system or hardware. Regardless of the reason, turning off the safe mode in your Samsung M30s is a straightforward process that can be done in a few simple steps. Read More – What Can Do With Safe Mode
How to turn off Safe Mode in Samsung M30s?
Here are some methods to Exit Safe Mode on your Device.
- Restart your Device.
- Using Notification Panel.
- Using Power Up with Volume down keys.
- Take out the battery from your device.
- By removing apps.
- Factory Reset your Device.
You can disable m30s safe mode using above methods. Here we are explaining those methods in briefly.
1. Restart your Samsung Galaxy M30s Device
Restarting your Samsung Galaxy M30s device is one of the simplest and most effective ways to exit m30s safe mode. This method works by turning off all running programs and starting them again, which can often resolve any issues causing your device to be in safe mode. Here’s how to do it.
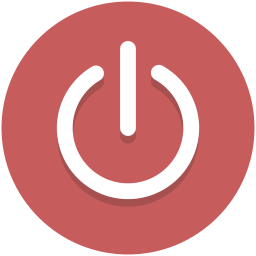
- Press and hold the power button: The power button is located on the right side of your Samsung Galaxy M30s. Hold it down until you see the power menu appear on your screen.
- Tap on ‘Restart’: In the power menu, you’ll see several options. Tap on the ‘Restart’ option. This will initiate the process of restarting your device.
- Wait for your device to restart: After tapping ‘Restart’, your device will begin to shut down. This process may take a few moments. Once your device has completely shut down, it will automatically power back on.
- Check if safe mode is off: Once your device has restarted, check the bottom left corner of your screen. If the safe mode is off, the ‘Safe Mode’ text will no longer be visible.
Remember, if you still in m30s safe mode after restarting, there may be a more serious issue at hand. In this case, you may need to try other methods or contact Samsung’s customer support for further assistance. If this method didn’t work then try next method.
2. Try from Notification Panel
One of the easiest ways to turn off m30s safe mode is through the Notification Panel. This method is straightforward and doesn’t require you to restart your device. Here’s how you can do it:
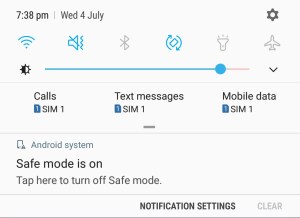
- Swipe down from the top of your screen: This will open the Notification Panel. You’ll see various quick settings and notifications here.
- Look for the ‘Safe Mode’ notification: If your device is in safe mode, you should see a notification that says ‘Safe Mode is on’.
- Tap on the ‘Safe Mode’ notification: This will open a small pop-up window with more information about safe mode.
- Tap on ‘Turn off Safe Mode’: This option should be at the bottom of the pop-up window. Once you tap on it, your device will exit safe mode and return to its normal settings.
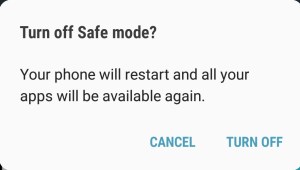
Remember, if you can’t turn off m30s safe mode through the Notification Panel, or if your device keeps booting in safe mode, there might be a more serious issue at hand. In such cases, it’s best to contact Samsung’s customer support or visit a professional for further assistance. Still you couldn’t disable m30s safe mode??Then try using hardware..
3. Use Power Up with Volume down keys
One of the most effective methods to turn off m30s safe mode is by using the Power Up with Volume Down keys. This method involves using the physical buttons on your device to restart it in normal mode. It’s a simple and quick solution that doesn’t require any technical knowledge or expertise.
- Press and hold the Power button: The power button is located on the right side of your Samsung M30s. Hold it down until you see the power off options on your screen.
- Tap on ‘Power off’: Once the power options appear, tap on the ‘Power off’ option. Confirm your selection if prompted.
- Wait for the device to switch off: After confirming the power off, your device will begin to shut down. Wait for it to completely turn off before proceeding to the next step.
- Press the Power and Volume Down buttons simultaneously: Once your device is off, press and hold the Power button and the Volume Down button at the same time.
- Release the buttons when the Samsung logo appears: Continue holding the buttons until you see the Samsung logo on your screen. Once the logo appears, release both buttons.
- Wait for your device to restart: After releasing the buttons, your device will begin to restart. Wait for it to boot up completely.
- Check if safe mode is off: Once your device has restarted, check the bottom left corner of your screen. If the safe mode is off, the ‘Safe Mode’ text will no longer be displayed.
By following these steps, you should be able to successfully turn off the m30s safe mode. If the m30s safe mode is still on, you may need to repeat the steps or try a different method.
4. Remove some Apps on Samsung Galaxy M30s
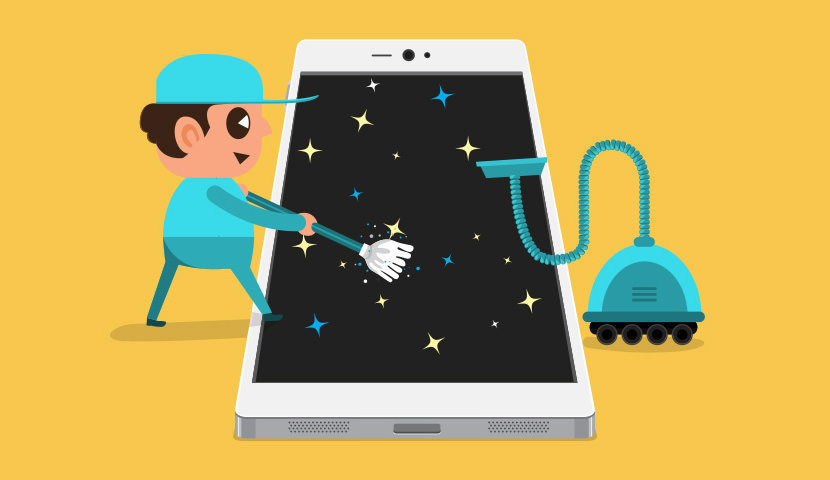
Sometimes, the best way to troubleshoot your Samsung Galaxy M30s is to remove or uninstall some apps. This is particularly useful if your device is running slow, freezing, or crashing. Uninstalling apps can free up storage space and improve the overall performance of your device. Here’s a step-by-step guide on how to remove apps from your Samsung Galaxy M30s.
- Unlock your device: Start by unlocking your Samsung Galaxy M30s. Enter your pin, pattern, or password if you have one set up.
- Go to the Apps menu: From your home screen, swipe up to access your apps menu. This is where all your installed apps are displayed.
- Select the app you want to uninstall: Scroll through your apps and find the one you want to remove. Once you’ve found it, tap on the app’s icon.
- Tap on ‘App Info’: After tapping on the app, you’ll see an ‘App Info’ or ‘i’ symbol at the top right corner of the screen. Tap on it.
- Tap on ‘Uninstall’: You’ll now see an ‘Uninstall’ option. Tap on it to remove the app from your device.
- Confirm the uninstallation: A pop-up will appear asking you to confirm the uninstallation. Tap on ‘OK’ or ‘Yes’ to proceed.
- Wait for the uninstallation to complete: The app will now be uninstalled from your device. This may take a few seconds.
Remember, uninstalling an app will delete all its data from your device. If you think you might need the app again in the future, consider clearing its cache or data instead of uninstalling it.
5. Perform Factory Reset on Samsung Galaxy M30s
Performing a factory reset on your Samsung Galaxy M30s can help resolve persistent issues, clear up storage, or prepare your device for a new owner. However, it’s important to note that a factory reset will erase all data and settings on your device, so it’s crucial to back up any important files or information before proceeding. Here’s a step-by-step guide on how to perform a factory reset on your Samsung Galaxy M30s.

- Back up your data: Before you start the factory reset process, make sure to back up all your important data. This includes contacts, photos, videos, apps, and personal data. You can back up your data to a Google account or to an external storage device. Read More – Back up Your Samsung Galaxy M30s Before Reset
- Go to Settings: On your Samsung Galaxy M30s, swipe up from the home screen to access the apps screen. From there, tap on the “Settings” icon.
- Navigate to General Management: Scroll down the settings menu until you find the “General Management” option. Tap on it to proceed.
- Select Reset: In the General Management menu, you’ll find the “Reset” option. Tap on it to open the reset menu.
- Tap on Factory Data Reset: In the reset menu, you’ll see several options. Tap on “Factory Data Reset” to proceed. This option will reset all settings and delete all data on your device.
- Confirm your decision: After tapping on “Factory Data Reset”, you’ll be prompted to confirm your decision. Remember, this action will erase all data on your device, so make sure you’ve backed up everything important. If you’re ready to proceed, tap on “Reset”.
- Enter your PIN or Password: For security reasons, you’ll be asked to enter your PIN or password. After entering it, tap on “Continue”.
- Final confirmation: Finally, you’ll be asked one more time to confirm your decision. If you’re sure you want to proceed, tap on “Delete All”. Your device will now begin the factory reset process.
Remember, a factory reset should be your last resort if you’re experiencing issues with your device. If you’re simply trying to turn off m30s safe mode, there are simpler methods you can try before resorting to a factory reset.
Conclusion
In conclusion, understanding how to turn off m30s safe mode is crucial for any user. Whether your device is stuck in safe mode due to a problematic app or an accidental activation, the steps outlined in this guide should help you get your Samsung M30s safe mode off and return your device to its normal settings.
However, if all else fails, a factory reset can be a last resort solution. Just remember to back up all your important data before proceeding with this step. With these tips in hand, navigating the m30s safe mode should no longer be a daunting task.
Remember, M30s safe mode is a useful tool for troubleshooting issues on your device, but it’s not meant for regular use. So, don’t hesitate to turn off m30s safe mode and enjoy the full functionality of your Samsung M30s.
Frequently Asked Questions
Help! My Samsung Galaxy M30s is Stuck in Safe Mode
If your Volume key has broken then your will think that you are holding one of the volume buttons.. This will happen when you are trying to reboot or even you are not. In this moment your Samsung Galaxy M30s cause into Safe Mode in every time. Otherwise you have to repair your device.
How to get out of Safe Mode on Samsung Galaxy M30s
Read this Guide again. you can find lot of solutions. check one by one. if these solutions don’t help you then probably your physical keys are damaged. If your Volume key has broken then you have to repair your device.
How To Turn OFF Safe Mode
Read this Guide again. you can find lot of solutions. check one by one. if these solutions don’t help you then probably your physical keys are damaged. If your Volume key has broken then you have to repair your device.
Why can’t I see my apps in safe mode on my Samsung M30s?
When your Samsung M30s is in safe mode, you may not be able to see or access your third-party apps. This is because safe mode is a diagnostic tool that temporarily disables all third-party apps on your device. It’s designed this way to help you troubleshoot and identify any issues that might be caused by these apps. If your device is functioning normally in safe mode, it’s a clear sign that a third-party app is causing the problem. To regain access to all your apps, you’ll need to exit safe mode by restarting your device.
What is the difference between safe mode and normal mode on my Samsung M30s?
The main difference between safe mode and normal mode on your Samsung M30s lies in the functionality and purpose of each mode. Normal mode is the standard operating mode of your device, where all apps (both system and third-party) are active, and you can use your device’s full range of features. On the other hand, safe mode is a diagnostic mode where only the essential system apps are active. In safe mode, all third-party apps are disabled, which can help you troubleshoot and identify any issues caused by these apps.
With a solid foundation in technology, backed by a BIT degree, Lucas Noah has carved a niche for himself in the world of content creation and digital storytelling. Currently lending his expertise to Creative Outrank LLC and Oceana Express LLC, Lucas has become a... Read more