
How to Disable Safe Mode on Samsung J7 Max
Learning how to disable safe mode on Samsung J7 Max can be a lifesaver, especially when you want to utilize all the features of your device. Safe mode is a diagnostic mode of a computer operating system, which can also be a useful tool for troubleshooting issues on your Samsung J7 Max. However, it limits the device’s functionality, and thus, knowing how to turn it off is crucial.
In this guide, we will walk you through the process of turning off safe mode j7 max. Whether you accidentally enabled it or used it to troubleshoot, and now want to exit, we’ve got you covered. We will provide you with simple, step-by-step instructions on how to remove safe mode in Samsung J7 Max, ensuring a smooth and hassle-free experience. Read More – ADDING IR SENSOR | AS REMOTE
Table of Contents
What is Safe Mode?
Safe Mode is a diagnostic mode found in most operating systems, including the one on your Samsung Galaxy J7 Max. When you boot your device in Safe Mode, it starts up with only the basic system software and settings. This means that any third-party apps, additional software, or services you’ve installed won’t run in this mode. Safe Mode is primarily used for troubleshooting purposes. If your device is experiencing issues, booting in Safe Mode allows you to determine if the problems are being caused by the system software or by an app you’ve installed. It’s a useful tool for identifying and resolving issues without causing data loss or system damage.
What is Safe Mode Used For?
Safe Mode is primarily used for troubleshooting issues on your device. When you boot your device in Safe Mode, it starts up with only the basic system software, disabling all third-party apps. This is particularly useful when you’re experiencing problems with your device, such as freezing, crashing, or slow performance, and you suspect that an app might be the cause.
By using Safe Mode, you can easily identify if the issue is caused by the system software or by an app you’ve installed. If the problems cease while in Safe Mode, it’s a clear indication that a third-party app is the culprit. You can then proceed to uninstall apps one by one to pinpoint the problematic app.
In addition, Safe Mode can also be used to remove viruses or malware that are causing issues on your device. It’s a safe environment that prevents the virus or malware from causing further damage while you remove it.
In essence, Safe Mode is a diagnostic tool that helps you maintain the health and performance of your device.

What’s the reason that Galaxy J7 Max is in Safe Mode?
The Samsung Galaxy J7 Max, like any other smartphone, may enter Safe Mode due to a variety of reasons. This is often a response to a system error or a protective measure taken by your device to shield itself from potential software issues. Read More – Screen overlay Detected Problem solved on Samsung Galaxy
J7 Max Safe Mode is a diagnostic tool that is designed to help you troubleshoot various device issues. For instance, if an application you recently installed is causing problems or a system update didn’t install correctly, your device might automatically switch to Safe Mode to prevent further issues.
Another reason your Samsung Galaxy J7 Max might be in Safe Mode could be due to a virus or malware. In such cases, Safe Mode is a safe haven, allowing your phone to operate with only the basic system software. This means that any problematic apps, updates, or software will be disabled, allowing you to troubleshoot and identify the root cause of the issue. Read More – What Can Do With Samsung Galaxy J7 Max Safe Mode
In essence, Safe Mode is a minimalist state where your device can run the essential operating system, and where you can delete or deactivate any apps or updates causing the problem. Once you’ve identified and resolved the issue, you can then proceed to disable safe mode on Samsung J7 Max and return to its normal state.
Editor’s Choice – Find the Best Online Bachelor’s Degree Program (In 30 Mins)
How to turn off safe mode in samsung galaxy j7 max?
- Restart your Samsung Device.
- Using Notification Panel.
- Using Power Up with Volume down keys.
- Take out the battery from your device.
- By removing apps.
- Factory Reset your Samsung Device.
You can disable Safe Mode on Samsung J7 Max using above methods. Here we are explaining those methods in briefly.
1. Restart your Samsung Galaxy J7 Max
Restarting your Samsung Galaxy J7 Max is a simple yet effective way to resolve many minor issues, including disabling the safe mode. It’s a quick process that doesn’t require any technical knowledge. Here’s a step-by-step guide on how to do it.
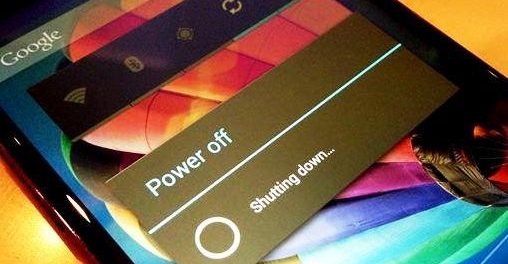
- Press and Hold the Power Button: Locate the power button on your Samsung Galaxy J7 Max. It’s usually on the right side of the device. Press and hold it until a menu appears on the screen.
- Select the Restart Option: In the menu that appears, you’ll see several options. Look for the one that says ‘Restart’ or ‘Reboot’. Tap on it to initiate the restart process.
- Wait for the Device to Restart: After tapping on the restart option, your device will begin to shut down. It may take a few seconds to a minute for the device to turn off completely.
- Check for Safe Mode: Once your device restarts, it should boot up in normal mode. Check the bottom left corner of your screen. If ‘Safe Mode’ is no longer displayed, you have successfully disabled safe mode on your Samsung J7 Max.
Remember, if you still in J7 Max safe mode after restarting, there may be a more serious issue at hand. In such cases, it’s best to consult with a professional or contact Samsung support for further assistance. If this method didn’t work then try next method.
2. Try from Notification Panel
Another effective method to disable safe mode on Samsung J7 Max is through the Notification Panel. This is a quick and easy method that requires just a few taps on your screen. The Notification Panel on your Samsung device provides a shortcut to various settings, including the option to exit Safe Mode.
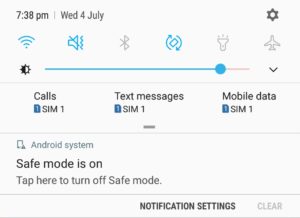
- Wake up your Samsung J7 Max screen by pressing the power button.
- Swipe down from the top of your screen to open the Notification Panel.
- Look for the ‘Safe Mode Enabled’ notification. This is usually located at the top of the notification list.
- Tap on this notification. A prompt will appear asking if you want to disable Safe Mode.
- Tap on ‘OK’ or ‘Disable’. Your phone will then restart in normal mode.
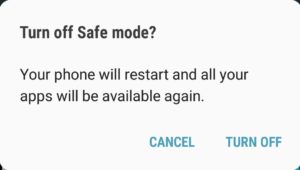
Remember, the steps may vary slightly depending on the version of the software your Samsung Galaxy J7 Max is running. If you can’t find the ‘Safe Mode Enabled’ notification, you may need to try another method to turn off safe mode.
Still you couldn’t disable safe mode on samsung j7 max??Then try using hardware..
3. Use Power Up with Volume down keys
One of the most common methods to disable safe mode on Samsung J7 Max is by using the Power Up with Volume Down keys. This method is straightforward and doesn’t require any technical knowledge. It involves using the physical buttons on your device to restart it in normal mode.
- Begin by ensuring your Samsung J7 Max is switched off. If it’s not, press and hold the power button and select ‘Power Off’ from the options that appear on your screen.
- Once your device is off, press and hold the Power button and the Volume Down button simultaneously.
- Continue holding these two buttons until the device vibrates and the Samsung logo appears on the screen.
- As soon as you see the Samsung logo, release both buttons immediately.
- Your device will now start up as usual, but this time, it should boot up out of Safe Mode and return to its normal operating state.
Remember, if you’re still in J7 Max safe mode after following these steps, there may be a more serious issue at hand. In such cases, it’s recommended to seek professional help or contact Samsung’s customer service for further assistance.

4. Remove some Apps – Samsung Galaxy J7 Max
Sometimes, certain applications can cause your Samsung Galaxy J7 Max to enter Safe Mode. These could be apps that are not compatible with your device’s software or apps that contain bugs or viruses. In such cases, removing these problematic apps can help you disable safe mode on Samsung J7 Max and return your device to its normal functioning state.
- Start in Safe Mode: To identify the problematic app, you need to start your Samsung Galaxy J7 Max in Safe Mode. To do this, press and hold the power button until the ‘Samsung’ logo appears, then release. Immediately after releasing the power button, press and hold the volume down button until the device finishes restarting. ‘Safe mode’ will display in the bottom left corner of the screen.
- Identify Problematic Apps: Once in Safe Mode, use your device as you normally would. If your device works better in Safe Mode, then it’s likely that one or more of your apps are causing the problem.
- Remove Problematic Apps: Go to ‘Settings’ and then ‘Apps’ or ‘Application Manager’ (this may vary depending on your device). Scroll through the list of apps and identify any that you have downloaded around the time the issue started. Tap the app, then tap ‘Uninstall’. Repeat this process until all suspicious apps are removed.
- Restart Your Device: After you’ve removed the problematic apps, restart your device to exit Safe Mode. Press and hold the power button, then select ‘Restart’.
- Check Your Device: Once your device has restarted, check to see if the problem persists. If your device is still in J7 Max Safe Mode or if the problem is still occurring, you may need to take further action, such as performing a factory reset or seeking professional help.
Remember, it’s always a good idea to back up your data before removing apps or performing a factory reset.

5. Factory Reset on Samsung Galaxy J7 Max
A factory reset, also known as a hard reset or master reset, is the restoration of a device to the state it was in when it left the factory. All settings, applications, and data added by the user are removed. If you’re experiencing persistent issues with your Samsung Galaxy J7 Max, a factory reset might be your last resort. It’s also a good way to wipe your device clean if you’re planning to sell it or give it away. However, it’s important to back up any important data before proceeding, as a factory reset will erase everything on your device.
- Backup your data: Before you begin the factory reset process, ensure that you have backed up all important data. This includes contacts, messages, photos, and apps. You can use Samsung’s own Smart Switch app or Google’s backup services to do this. Read More – Back up Your Device Before Reset
- Turn off your Samsung Galaxy J7 Max: Press and hold the power button, then select ‘Power off’. Wait for the device to completely shut down.
- Enter Recovery Mode: Press and hold the Volume Up button, the Home button, and the Power button simultaneously. When the Samsung logo appears, release all buttons. After a few seconds, the Android Recovery screen will appear.
- Navigate to ‘Wipe data/factory reset’: Use the Volume Down button to navigate through the options and highlight ‘Wipe data/factory reset’. Press the Power button to select this option.
- Confirm your decision: You’ll be asked to confirm your decision as this process cannot be undone. Again, use the Volume Down button to highlight ‘Yes’ and the Power button to select it.
- Wait for the reset to complete: The factory reset process will now begin. This may take a few minutes. Once it’s complete, you’ll be returned to the Android Recovery screen.
- Reboot your device: Highlight ‘Reboot system now’ using the Volume Down button and select it using the Power button. Your Samsung Galaxy J7 Max will now reboot with its original factory settings.
Remember, a factory reset should be your last resort if you’re having problems with your device. Always try other troubleshooting methods, such as disabling J7 Max safe mode, before deciding to do a factory reset.
Conclusion
In conclusion, understanding how to disable safe mode on Samsung J7 Max is a valuable skill for any user. It allows you to troubleshoot your device and return it to its full functionality. However, if all else fails, a factory reset can be a viable last resort to resolve persistent issues.
Remember, whether you’re trying to disable safe mode on Samsung J7 Max or performing a factory reset, always ensure to back up your data to prevent any loss. With these tips and tricks, you can ensure your Samsung Galaxy J7 Max is always in top shape, ready to deliver the best performance.
We hope this guide has been helpful in providing solutions to your Samsung Galaxy J7 Max safe mode off needs. Don’t hesitate to revisit this guide whenever you need to disable safe mode on Samsung J7 Max or perform a factory reset. Happy troubleshooting!
Frequently Asked Questions
What should I do if I can’t disable safe mode on my Samsung J7 Max?
If you’re struggling to disable safe mode on Samsung J7 Max, don’t worry. Start by simply restarting your device. If that doesn’t work, check your volume keys for any issues. You can also try uninstalling any recently installed apps that may be causing the problem. As a last resort, consider a factory reset, but remember to back up your data first. If you’re still having trouble, it may be best to seek professional help.
How can I backup my data before performing a factory reset on Samsung Galaxy J7 Max?
Before performing a factory reset on your Samsung Galaxy J7 Max, it’s crucial to back up your data to avoid losing important files. You can use Samsung’s Smart Switch app or Google’s Backup Services to easily back up everything from contacts and messages to app data and media files. Alternatively, you can manually transfer files to an external storage device. Always double-check to ensure all your important data is backed up before proceeding with the reset.
What does safe mode do on my Samsung Galaxy J7 Max?
Safe mode on your Samsung Galaxy J7 Max is a diagnostic mode that allows you to operate your phone with only the essential system software running. It’s a useful tool for troubleshooting as it disables all third-party apps, allowing you to identify any apps that may be causing problems. If your phone is running smoothly in safe mode, it’s a clear sign that an app you’ve installed is the likely source of your issue. Safe mode, therefore, helps you diagnose and fix problems on your device without interfering with your data.
With a solid foundation in technology, backed by a BIT degree, Lucas Noah has carved a niche for himself in the world of content creation and digital storytelling. Currently lending his expertise to Creative Outrank LLC and Oceana Express LLC, Lucas has become a... Read more