
How to Disable Samsung Galaxy J3 Prime Safe Mode
Navigating the j3 prime safe mode can seem like a daunting task, especially if you’re not familiar with the process. This feature, while incredibly useful for troubleshooting, can sometimes be a source of confusion for many Samsung Galaxy J3 Prime users. But don’t worry, we’re here to guide you through every step of the way.
In this article, we’ll explore how to effectively use the safe mode j3 prime, and more importantly, how to disable safe mode on Galaxy J3 Prime when you no longer need it. We’ll provide you with simple, easy-to-follow instructions, ensuring you can handle this feature with confidence and ease. So, let’s dive in and demystify the j3 prime safe mode. Read More – ADDING IR SENSOR | AS REMOTE
Table of Contents
What’s the reason that your Samsung Galaxy J3 Prime Device is in Safe Mode?

Typically, your Samsung Galaxy J3 Prime may enter safe mode j3 prime on its own due to certain issues with the device. This could be a result of a problematic mobile app or even a malware attack that your device has suffered. Occasionally, you might even find your Galaxy J3 Prime in safe mode accidentally, without any intentional action on your part to enable it. Read More – Screen overlay Detected Problem solved on Samsung Galaxy Galaxy
While Safe Mode is a useful tool for troubleshooting, it can limit the functionality of your Samsung Galaxy J3 Prime. It may prevent you from running various apps or other features that aren’t pre-installed on your device. You might think that if you don’t have any issues to troubleshoot, there’s no need for the j3 prime safe mode. However, this isn’t necessarily the case. Even if you’re not experiencing any problems, Safe Mode can still restrict you from utilizing the full capabilities of your Galaxy device. So, understanding how to disable Safe Mode on Galaxy J3 Prime can be beneficial for a seamless user experience. Read More – What Can Do With Safe Mode
How to Disable Samsung Galaxy J3 Prime Safe Mode
Here are some methods to Exit Safe Mode on your Samsung Galaxy Device.
- Restart your Samsung Galaxy Device.
- Using Notification Panel.
- Using Power Up with Volume down keys.
- Take out the battery from your device.
- By removing apps.
- Factory Reset your Samsung Galaxy Device.
You can Disable Safe Mode on Galaxy J3 Prime using above methods. Here we are explaining those methods in briefly.
1. Restart your Samsung Galaxy J3 Prime Device
Restarting your Samsung Galaxy J3 Prime device can often solve minor issues and improve the overall performance of your phone. It’s a simple process that only takes a few moments. Here’s a step-by-step guide on how to do it.
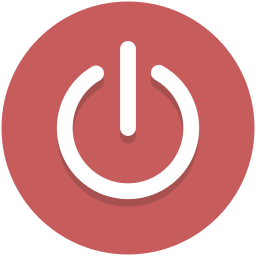
- Press and hold the Power button: The power button is located on the right side of your Samsung Galaxy J3 Prime. Hold it down until you see the power options on your screen.
- Tap on ‘Restart’
- Wait for the device to restart: This usually takes a few seconds to a minute. You’ll know your device has restarted when you see the Samsung logo appear on the screen.
- Unlock your device: Once your device has restarted, you’ll need to unlock it. Enter your passcode, pattern, or use your fingerprint to unlock your device.
And that’s it! You’ve successfully restarted your Samsung Galaxy J3 Prime. Remember, if you’re ever experiencing minor issues with your device, a simple restart can often solve the problem.
If this method didn’t work then try next method.
2. Try from Notification Panel
One of the easiest ways to navigate the j3 prime safe mode is through the Notification Panel. This method is straightforward and can be done in a few simple steps. Here’s how you can disable safe mode on Galaxy J3 Prime using the Notification Panel.
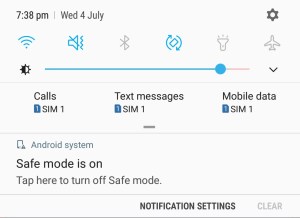
- Swipe Down: Start by swiping down from the top of your Samsung Galaxy J3 Prime screen to access the Notification Panel.
- Look for Safe Mode: Once the Notification Panel is open, look for the ‘Safe Mode’ option. It’s usually located at the top of the panel.
- Tap on Safe Mode: After locating the ‘Safe Mode’ option, tap on it. A pop-up window will appear, asking you to confirm if you want to Disable Safe Mode on Galaxy J3 Prime.
- Confirm Action: Tap on ‘OK’ or ‘Yes’ to confirm. Your device will then exit Safe Mode and restart in normal mode.
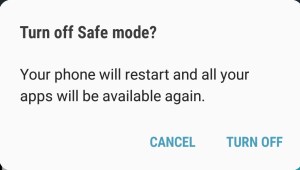
Remember, the steps may vary slightly depending on the version of your device’s software. If you can’t find the Safe Mode option in your Notification Panel, you may need to use a different method to exit the safe mode j3 prime.
Still you couldn’t Disable Safe Mode on Galaxy J3 Prime??Then try using hardware..
3. Use Power Up with Volume down keys
One of the most straightforward methods to access the j3 prime safe mode is by using the Power Up with Volume Down keys. This method is not only simple but also quick, allowing you to troubleshoot your device in no time.
- Start by turning off your Samsung Galaxy J3 Prime. You can do this by pressing and holding the power button and selecting ‘Power Off’ from the options that appear on your screen.
- Once your device is completely off, press and hold the Power button and the Volume Down button simultaneously.
- Continue holding these two buttons until the device vibrates once and the Samsung logo appears on the screen.
- As soon as you see the logo, release the Power button but keep holding the Volume Down button.
- Your device will now start in Safe Mode. You’ll know you’re in Safe Mode when you see the words ‘Safe Mode’ at the bottom left corner of your screen.
Remember, to exit the safe mode j3 prime, you simply need to restart your device. This method is a quick and easy way to troubleshoot any issues you may be experiencing with your Samsung Galaxy J3 Prime.
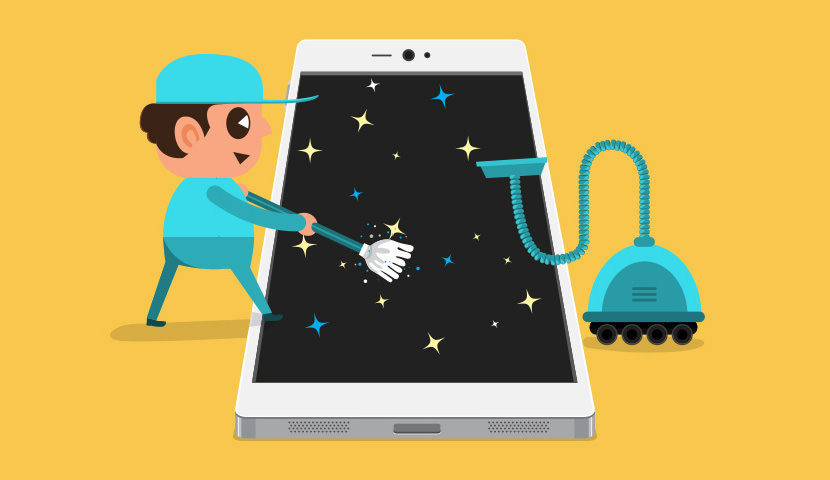
4. Remove some Apps on Samsung Galaxy J3 Prime
Sometimes, your Samsung Galaxy J3 Prime might be cluttered with apps that you no longer use or need. Removing these apps not only frees up storage space but also enhances the performance of your device. Here’s a simple guide on how to remove apps from your Galaxy J3 Prime.
- Unlock your device
- Go to the Apps menu: Once your device is unlocked, locate the Apps icon on your home screen and tap on it. This will open up a list of all the apps installed on your device.
- Select the app you want to remove: Scroll through the list of apps until you find the one you want to remove. Once you’ve found it, tap on the app’s icon.
- Tap on ‘Uninstall’: After selecting the app, you’ll see an ‘Uninstall’ option. Tap on it to initiate the uninstallation process.
- Confirm the uninstallation: A prompt will appear asking you to confirm the uninstallation. Tap on ‘OK’ or ‘Yes’ to proceed.
- Wait for the process to complete: The uninstallation process will take a few seconds. Once it’s done, the app will no longer be available on your device.
Remember, if you ever need to use the app again, you can always reinstall it from the Google Play Store. Also, keep in mind that some pre-installed apps cannot be removed. However, you can disable them to prevent them from running in the background and using up your device’s resources.
5. Perform Factory Reset on Samsung Galaxy J3 Prime

Performing a factory reset on your Samsung Galaxy J3 Prime can help resolve persistent issues or prepare your device for a fresh start. It’s a process that restores your device to its original manufacturer settings, deleting all data and installed applications. However, it’s essential to back up your data before proceeding as this process is irreversible.
- Backup your data: Before you start, ensure you’ve backed up all important data such as contacts, photos, and apps. You can use Samsung’s Smart Switch app or Google’s backup services to do this.
- Power off your device: Press and hold the power button on your Galaxy J3 Prime and select ‘Power off’.
- Enter Recovery Mode: Press and hold the Volume Up button, the Home button, and the Power button simultaneously. Release them when the Samsung logo appears.
- Navigate to ‘Wipe data/factory reset’: Use the Volume Down button to navigate and the Power button to select.
- Confirm your action: Scroll down to ‘Yes’ and press the Power button to confirm. This will initiate the factory reset process.
- Reboot your device: Once the process is complete, select ‘Reboot system now’. Your Samsung Galaxy J3 Prime will restart with factory settings.
Remember, understanding how to disable Safe Mode on Galaxy J3 Prime and performing a factory reset are powerful tools in maintaining the health and performance of your device. Read More – Back up Your Samsung Galaxy J3 Prime Before Reset
This method will probably work as I know.. We think this guide help you to disable Safe Mode on Galaxy J3 Prime successfully.
Conclusion
In conclusion, understanding how to navigate the j3 prime safe mode and perform a factory reset on your Samsung Galaxy J3 Prime are essential skills for any user. These features allow you to troubleshoot issues, optimize performance, and even give your device a fresh start when needed. Remember, safe mode is a powerful tool for identifying problems with apps and the factory reset is your ultimate solution for persistent issues. However, always ensure you’ve backed up your data before performing a factory reset. With this knowledge, you can now confidently manage your device and make the most out of its capabilities.
Frequently Asked Questions
Help! My Samsung Galaxy J3 Prime is Stuck in Safe Mode
If your Volume key has broken then your Samsung Galaxy will think that you are holding one of the volume buttons.. This will happen when you are trying to reboot or even you are not. In this moment your Samsung Galaxy J3 Prime cause into Safe Mode in every time. Otherwise you have to repair your device.
How to get out of Safe Mode on Samsung Galaxy J3 Prime
Read this Guide again. you can find lot of solutions. check one by one. if these solutions don’t help you then probably your physical keys are damaged. If your Volume key has broken then you have to repair your device.
Why should I use safe mode on my Galaxy J3 Prime?
Safe mode on your Galaxy J3 Prime is a diagnostic tool that can be incredibly beneficial when you’re experiencing issues with your device. It allows your phone to start with only the basic system software, disabling all third-party apps. This can help you identify if an app you’ve downloaded is causing your device to crash, freeze, drain its battery quickly, or experience other issues. By using the j3 prime safe mode, you can troubleshoot these problems effectively and ensure your device runs smoothly.
How do I enter safe mode on my Galaxy J3 Prime?
Entering safe mode on your Galaxy J3 Prime is a straightforward process. First, ensure your device is completely powered off. Then, press and hold the Power button until you see the Samsung logo. As soon as the logo appears, release the Power button and immediately press and hold the Volume Down button. Continue to hold the Volume Down button until the device finishes restarting. You’ll know you’re in safe mode when you see the words “Safe Mode” at the bottom left corner of the screen.
Editor’s choice:
With a solid foundation in technology, backed by a BIT degree, Lucas Noah has carved a niche for himself in the world of content creation and digital storytelling. Currently lending his expertise to Creative Outrank LLC and Oceana Express LLC, Lucas has become a... Read more