
How to Disable Samsung Galaxy J1 Safe Mode
Navigating the “j1 safe mode” on your Samsung Galaxy J1 can be a bit tricky if you’re not familiar with the process. This feature, while useful in troubleshooting, can limit the functionality of your device. Therefore, knowing how to disable it is crucial to fully enjoy your smartphone’s features.
In this guide, we will walk you through the steps to turn the “samsung j1 safe mode off”. Whether you accidentally enabled it or used it for resolving issues and now want to exit, we’ve got you covered. We’ll provide a detailed, step-by-step process to “Disable Safe Mode on Samsung Galaxy J1”, ensuring you can easily switch back to the normal mode whenever you need. Read More – ADDING IR SENSOR | AS REMOTE
Table of Contents
What’s the reason that your Samsung Galaxy J1 Device is in Safe Mode?

Typically, your Samsung Galaxy J1 may enter the safe mode due to certain issues with the device. These could range from problematic mobile apps to malware attacks that your device has encountered. At times, you might even find your device in safe mode accidentally, without any intentional action from your end. Read More – Screen overlay Detected Problem solved on Samsung Galaxy Galaxy
While Safe Mode can be beneficial in preventing your device from running certain apps or functions not installed on your Samsung Galaxy J1, it can also limit the full capabilities of your device. Even if you don’t have any immediate issues to troubleshoot, remaining in Safe Mode can hinder you from utilizing your device to its full potential. Therefore, learning how to “Disable Safe Mode on Samsung Galaxy J1” can be quite useful. Read More – What Can Do With Safe Mode
How to Disable Samsung Galaxy J1 Safe Mode
Here are some methods to Exit Safe Mode on your Samsung Galaxy Device.
- Restart your Samsung Galaxy Device.
- Using Notification Panel.
- Using Power Up with Volume down keys.
- Take out the battery from your device.
- By removing apps.
- Factory Reset your Samsung Galaxy Device.
You can disable Safe Mode using above methods. Here we are explaining those methods in briefly.
1. Restart your Samsung Galaxy J1 Device
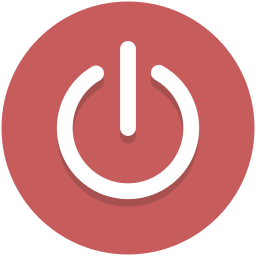
Restarting your Samsung Galaxy J1 device is the first and simplest method to disable the “j1 safe mode”. This process involves turning off your device and then turning it back on, which often resolves minor software glitches and can potentially turn off the safe mode.
- Press and hold the power button
- Select ‘Power Off’
- Confirm ‘Power Off’: Tap on ‘OK’ or ‘Yes’ in the confirmation message to turn off your device. Wait until your device is completely turned off.
- Turn your device back on: After your device is completely off, press and hold the power button again until the Samsung logo appears. Release the power button and wait for your device to boot up.
- Check for Safe Mode: Once your device has restarted, check the lower-left corner of the screen. If the “Safe Mode” text is no longer there, you have successfully disabled the “samsung j1 safe mode off”. If it’s still there, you may need to try other methods to disable it.
If this method didn’t work then try next method.
2. Try from Notification Panel
One of the easiest ways to disable the “j1 safe mode” is through the Notification Panel on your Samsung Galaxy J1. This method is straightforward and doesn’t require you to navigate through multiple settings.
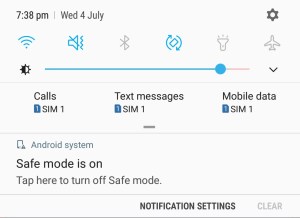
- Swipe Down: Start by swiping down from the top of your screen to open the Notification Panel.
- Find Safe Mode Notification
- Tap on Safe Mode Notification
- Disable Safe Mode: In the pop-up window, you’ll see an option to disable or turn off Safe Mode. Tap on it.
- Confirm Action
- Restart Your Device: After confirming, your device will restart automatically, and when it turns back on, it should be out of the “samsung j1 safe mode off”.
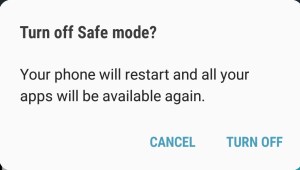
Remember, these steps might slightly vary depending on the version of the software your device is running. If this method doesn’t work, don’t worry. There are other ways to disable Safe Mode on your Samsung Galaxy J1.
Still you couldn’t disable Safe Mode on your device??Then try using hardware..
3. Use Power Up with Volume down keys
One of the most effective methods to disable the “j1 safe mode” is by using the Power Up with Volume Down keys. This method is straightforward and doesn’t require any technical expertise. It’s a simple combination of button presses that can help you turn off the “samsung j1 safe mode” quickly and efficiently.
- Switch Off Your Device: Press and hold the power button on your Samsung Galaxy J1 until the device options appear. Select ‘Power Off’ and wait for your device to completely shut down.
- Power Up with Volume Down: Once your device is off, press and hold the power button and the volume down button simultaneously. Keep holding both buttons until the device logo appears on the screen.
- Release the Buttons: As soon as you see the device logo, release both buttons. Your device will start normally, but keep an eye on the bottom left corner of the screen.
- Check for Safe Mode: If the “Safe Mode” text doesn’t appear at the bottom left corner of the screen, congratulations! You’ve successfully disabled the “safe mode j1” on your Samsung Galaxy J1.
Remember, patience is key here. If it doesn’t work the first time, don’t worry. Just repeat the steps until you successfully exit the Safe Mode.
4. Remove some Apps on Samsung Galaxy J1
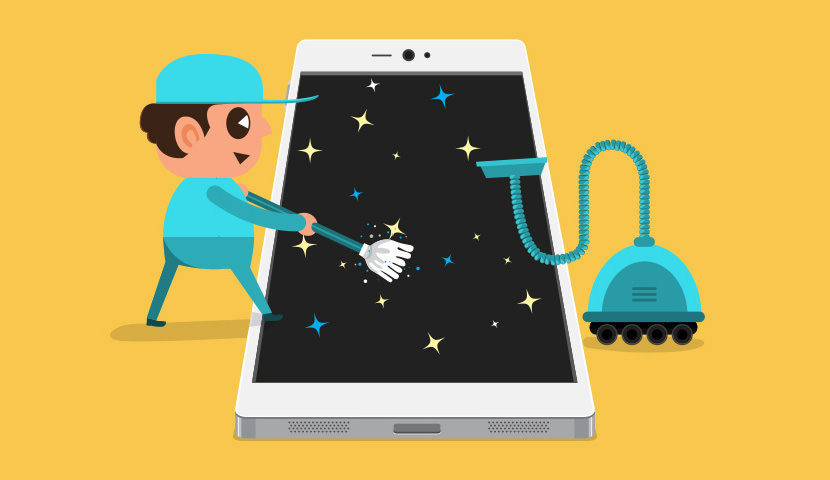
Removing apps from your Samsung Galaxy J1 can help free up storage space, improve device performance, and eliminate any problematic apps that might be causing your device to enter “j1 safe mode”. Follow the steps below to safely and effectively remove apps from your device.
- Unlock your device
- Open the App Drawer: Tap on the Apps icon located at the bottom of your home screen to open the app drawer.
- Select the App: Scroll through the list of apps until you find the one you wish to remove. Once located, press and hold the app icon.
- Uninstall the App: A menu will appear with several options. Tap on ‘Uninstall’.
- Confirm Uninstallation: A prompt will appear asking you to confirm the uninstallation. Tap ‘OK’ to proceed.
- Check for the Safe Mode
Remember, not all apps can be uninstalled. Some pre-installed apps on your Samsung Galaxy J1 cannot be removed, but they can be disabled to prevent them from running and using up your device’s resources.
5. Perform Factory Reset on Samsung Galaxy J1

Performing a factory reset on your Samsung Galaxy J1 is a more drastic measure, typically used when other troubleshooting steps have failed. This process will erase all data on your device and restore it to its original factory settings. It’s a useful method to disable the “j1 safe mode” if other solutions don’t work. However, it’s essential to back up your data before proceeding as this process will delete everything on your device.
- Backup your data: Before starting the factory reset process, ensure you have backed up all your important data like contacts, photos, and apps. You can use Samsung’s built-in backup feature or a third-party app. Read More – Back up Your Samsung Galaxy J1 Before Reset
- Turn off your device: Press and hold the power button on your Samsung Galaxy J1 and select ‘Power Off’.
- Enter Recovery Mode: Press and hold the Volume Up, Home, and Power buttons simultaneously until the Samsung logo appears. Release the buttons once you see the Android Recovery screen.
- Select ‘Wipe data/factory reset’: Use the Volume Down button to navigate and highlight ‘Wipe data/factory reset’. Press the Power button to select it.
- Confirm your selection: You’ll be asked to confirm your choice. Again, use the Volume Down button to highlight ‘Yes’ and press the Power button to select it.
- Reboot your device: Once the factory reset is complete, ‘Reboot system now’ will be highlighted. Press the Power button to select it. Your Samsung Galaxy J1 will restart without the safe mode.
Remember, a factory reset should be your last resort to turn off the “samsung j1 safe mode”. Always try simpler troubleshooting steps first.
This method will probably work as I know.. We think this guide help you to disable Safe Mode on your Samsung Galaxy Device successfully.
Conclusion
In conclusion, understanding how to navigate the “j1 safe mode” on your Samsung Galaxy J1 is crucial for optimal device usage. Whether you’ve accidentally enabled it or used it for troubleshooting, knowing how to turn the “samsung j1 safe mode off” allows you to unlock your device’s full capabilities. With this guide to “Disable Safe Mode on Samsung Galaxy J1”, you can now confidently switch back to the normal mode whenever you need. Remember, while the “safe mode j1” can be a useful tool for resolving issues, it’s not meant for regular use due to its limiting nature. So, make the most of your Samsung Galaxy J1 by ensuring it’s operating in its normal mode.
Frequently Asked Questions
Help! My Samsung Galaxy J1 is Stuck in Safe Mode
If your Volume key has broken then your Samsung Galaxy will think that you are holding one of the volume buttons.. This will happen when you are trying to reboot or even you are not. In this moment your Samsung Galaxy J1 cause into Safe Mode in every time. Otherwise you have to repair your device.
How to get out of Safe Mode on Samsung Galaxy J1
Read this Guide again. you can find lot of solutions. check one by one. if these solutions don’t help you then probably your physical keys are damaged. If your Volume key has broken then you have to repair your device.
Is it safe to disable safe mode on my Samsung Galaxy J1?
Yes, it is completely safe to disable the safe mode on your Samsung Galaxy J1. Safe mode is a diagnostic mode, designed to help you troubleshoot issues on your device. It disables third-party applications, allowing you to isolate and identify any problems. However, once you’ve resolved these issues or if the mode was activated accidentally, you can safely disable it. Turning off the safe mode will not harm your device; instead, it will restore its full functionality, allowing you to use all your apps and features as usual.
With a solid foundation in technology, backed by a BIT degree, Lucas Noah has carved a niche for himself in the world of content creation and digital storytelling. Currently lending his expertise to Creative Outrank LLC and Oceana Express LLC, Lucas has become a... Read more