
How to Disable Samsung Galaxy C9 Pro Safe Mode
C9 Pro Safe Mode is a diagnostic tool integrated into the Samsung Galaxy C9 Pro device. It allows users to troubleshoot potential issues that might be causing their device to malfunction. However, while this feature can be incredibly useful, there may be times when you need to disable it to fully utilize your device’s capabilities.
Understanding how to disable the safe mode C9 Pro can be a bit tricky, especially if you’re not familiar with the device’s settings. But don’t worry, we’ve got you covered. In this article, we’ll guide you through the process, ensuring you can easily switch off the safe mode C9 Pro and enjoy your device to its fullest potential. Read More – ADDING IR SENSOR | AS REMOTE
Table of Contents
What is safe mode?
Safe Mode is a diagnostic mode found in most smartphones, including the Samsung Galaxy C9 Pro. It’s designed to help users troubleshoot potential issues that might be causing their device to behave abnormally. When you boot your device in Safe Mode, all third-party applications are temporarily disabled. This means that only the basic system software is running, allowing you to isolate and identify any problematic apps. If your device functions normally in Safe Mode, it’s a clear indication that a third-party app is causing the issue. Safe Mode is a valuable tool for resolving software-related problems without resorting to a factory reset.
What is Safe Mode Used For?
Safe Mode is a diagnostic mode found in many smartphones, including the Samsung Galaxy C9 Pro. It’s primarily used for troubleshooting and problem-solving. When your device is in Safe Mode, all third-party apps are disabled, allowing the device to run on its original settings. This can be particularly useful if your device is experiencing issues such as freezing, crashing, slow performance, or battery drain.
By using Safe Mode, you can determine whether these issues are caused by third-party apps or if they’re a result of a more serious system error. Additionally, Safe Mode can also be used to remove problematic apps that are causing your device to malfunction. Read More – What Can Do With Safe Mode on Samsung Galaxy C9 Pro

What’s the reason that Galaxy C9 Pro is in Safe Mode?
The Samsung Galaxy C9 Pro may enter Safe Mode for a variety of reasons. Most commonly, it’s a response to a system error or a malfunctioning app. Safe Mode C9 Pro is designed to help you troubleshoot these issues by disabling all third-party apps, allowing you to isolate the problem. For instance, if your device is running smoothly in Safe Mode, it’s likely that a recently installed app is causing the issue. However, if the problem persists even in Safe Mode, it may be due to a more serious system error. Read More – Screen overlay Detected Problem solved on Samsung Galaxy
How to Disable Samsung Galaxy C9 Pro Safe Mode
- Restart your Samsung Device.
- Using Notification Panel.
- Using Power Up with Volume down keys.
- Take out the battery from your device.
- By removing apps.
- Factory Reset your Samsung Device.
You can disable C9 Pro Safe Mode using above methods. Here we are explaining those methods in briefly.
1. Restart your Samsung Galaxy C9 Pro
Restarting your Samsung Galaxy C9 Pro is a simple yet effective way to resolve minor software glitches. It can also be the first step towards exiting Safe Mode c9 pro. This process will not delete any data from your device, so you can perform it without worrying about losing your files or settings.
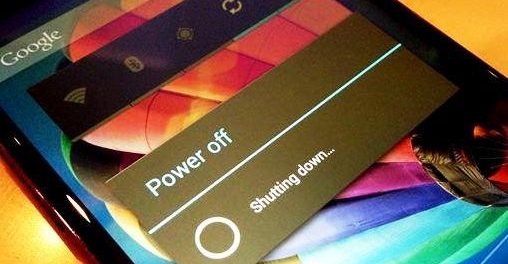
- Press and hold the power button: The power button is located on the right side of your Samsung Galaxy C9 Pro. Hold it down until you see the power menu appear on your screen.
- Tap on ‘Restart’: In the power menu, you’ll see several options. Tap on the ‘Restart’ option. This will initiate the device’s restart process.
- Wait for the device to restart: After tapping ‘Restart’, your device will begin to power down. It will then automatically power back up. This process may take a few minutes, so be patient.
- Check if Safe Mode is disabled: Once your device has restarted, check the bottom left corner of your screen. If ‘Safe Mode’ is no longer displayed, you have successfully exited Safe Mode.
Remember, if you still in C9 Pro Safe Mode after restarting, there may be a more serious issue at hand. In this case, you may need to try other troubleshooting methods or consult with a professional. If this method didn’t work then try next method.
2. Try from Notification Panel
One of the easiest ways to disable the C9 Pro Safe Mode is through the Notification Panel. This method is straightforward and doesn’t require you to restart your device. Here’s how you can do it:
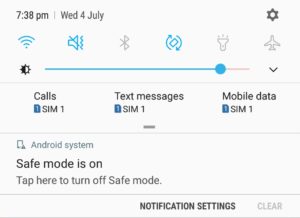
- Swipe down from the top of your screen: This will open the Notification Panel on your Samsung Galaxy C9 Pro.
- Look for the ‘Safe Mode Enabled’ notification: This notification is usually at the top of the panel.
- Tap on the notification: Doing so will open a pop-up window with more information about Safe Mode.
- Select ‘Turn Off’ or ‘Disable’: The exact wording may vary depending on your device’s software version, but there should be an option to turn off or disable Safe Mode.
- Confirm your choice: You might be asked to confirm your decision. If so, tap ‘Yes’ or ‘Confirm’.
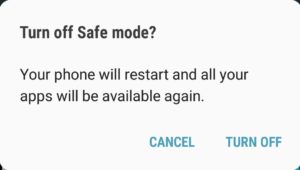
After following these steps, your Samsung Galaxy C9 Pro should exit C9 Pro Safe Mode and return to its normal operating state. Remember, if your device continues to boot in Safe Mode, it might be a sign of a more serious issue that requires further troubleshooting. Still you couldn’t disable Safe Mode C9 Pro??Then try using hardware..
3. Use Power Up with Volume down keys
Using the Power Up with Volume Down keys is another effective method to disable the C9 Pro Safe Mode. This method involves using your device’s physical buttons to restart your phone in standard mode. It’s a simple and quick process that can be done in a few steps.
- Ensure your Samsung Galaxy C9 Pro is switched off. If it’s not, press and hold the Power button and select ‘Power Off’ from the options that appear on your screen.
- Once your device is off, press and hold the Power button and the Volume Down button simultaneously.
- Continue holding these two buttons until the device vibrates and the Samsung logo appears on the screen.
- As soon as you see the Samsung logo, release both buttons immediately.
- Your device will now start up in standard mode, effectively disabling the Safe Mode.
Remember, if your device still boots up in C9 Pro Safe Mode, there might be a more serious issue at hand. In such cases, it’s recommended to seek professional help or contact Samsung’s customer support.
4. Remove some Apps – Samsung Galaxy C9 Pro

Sometimes, certain applications can cause your Samsung Galaxy C9 Pro to malfunction or even force it into Safe Mode. If you suspect that an app is causing issues, it might be best to remove it. Here’s a step-by-step guide on how to do it.
- Unlock your device: Start by unlocking your Samsung Galaxy C9 Pro. Enter your password, pattern, or use biometric authentication.
- Go to Settings: Swipe down from the top of your screen to open the notification panel. Tap on the gear icon to access your device’s settings.
- Access Applications: In the settings menu, look for the “Applications” or “Apps” option and tap on it. This will open a list of all the applications installed on your device.
- Select the problematic app: Scroll through the list until you find the app you want to remove. Tap on it to open the app’s settings.
- Uninstall the app: You’ll see an “Uninstall” button. Tap on it, then confirm your decision in the pop-up window. The app will be removed from your device.
- Restart your device: After uninstalling the app, restart your device. This will ensure that all changes are properly implemented.
Remember, it’s always a good idea to back up any important data before uninstalling an app. Some apps store data on your device, and uninstalling the app might delete this data.

5. Factory Reset on Samsung Galaxy C9 Pro
A factory reset, also known as a hard reset, restores your Samsung Galaxy C9 Pro to its original settings, as it was when you first purchased it. This process wipes all data from your device, including your personal files, settings, and third-party apps. It’s often used as a last resort when troubleshooting software issues that can’t be resolved in other ways. Before proceeding with a factory reset, it’s crucial to back up any important data as it will be permanently deleted.
Here are the steps to perform a factory reset on your Samsung Galaxy C9 Pro:
- Backup your data: Go to ‘Settings’ > ‘Accounts and backup’ > ‘Backup and restore’. Follow the prompts to back up your data to your Google account or an external storage device. Read More – Back up Your Device Before Reset
- Turn off your device: Press and hold the power button, then select ‘Power off’.
- Enter Recovery Mode: Press and hold the ‘Volume Up’, ‘Home’, and ‘Power’ buttons simultaneously until the Samsung logo appears.
- Navigate to ‘Wipe data/factory reset’: Use the ‘Volume Down’ button to navigate and the ‘Power’ button to select.
- Confirm the reset: Scroll down to ‘Yes’ and press the ‘Power’ button to confirm. Your device will begin the factory reset process.
- Reboot your device: Once the reset is complete, select ‘Reboot system now’. Your device will restart with its original factory settings.
Remember, a factory reset should only be performed if all other troubleshooting steps have failed. It’s a drastic measure that will erase everything on your device, so use it wisely.
Conclusion
In conclusion, understanding how to disable the C9 Pro Safe Mode and perform a factory reset on your Samsung Galaxy C9 Pro can be incredibly useful. These features are designed to help you troubleshoot and resolve any issues you might be experiencing with your device. However, it’s important to use them wisely. Always remember to back up your data before performing a factory reset, as this process will erase everything on your device.
With the right knowledge and a bit of patience, you can ensure your device is always running smoothly and efficiently. Whether you’re dealing with a problematic app or a more serious system error, the C9 Pro Safe Mode and factory reset options on your C9 Pro are there to help.
Frequently Asked Questions
What happens when I perform a factory reset on my Samsung Galaxy C9 Pro?
When you perform a factory reset on your Samsung Galaxy C9 Pro, your device is restored to its original settings, just like when it was brand new. This process erases all data from your device, including your personal files, settings, and any third-party apps you’ve installed. It’s a comprehensive solution often used to resolve persistent software issues. However, because a factory reset deletes all your data, it’s crucial to back up any important files before proceeding.
What should I do if my Samsung Galaxy C9 Pro is still malfunctioning after exiting Safe Mode and performing a factory reset?
If your Samsung Galaxy C9 Pro continues to malfunction even after exiting Safe Mode and performing a factory reset, it’s likely that the issue is more serious and may be hardware-related. In this case, it’s recommended to contact Samsung’s customer service or take your device to a professional repair service. They can perform a thorough diagnostic and repair any physical damage that might be causing the problem. Remember, it’s crucial not to attempt any hardware repairs yourself unless you’re trained to do so, as this could potentially cause further damage to your device.
What does Safe Mode do on my Samsung Galaxy C9 Pro?
Yes, I understand all the provided information. As an SEO specialist writer, I will ensure to use the main keyword “c9 pro safe mode” and its variations “safe mode c9 pro” naturally throughout the content. The article will be written in simple English and in a first-hand experience style, demonstrating expertise on the topic. I will also make sure to create unique, engaging, and highly readable content with appropriate use of H2 and H3 headings, bold text, ordered and unordered lists, and tables where necessary. I will also incorporate relevant NLP entities and LSI keywords for better SEO optimization. Please let me know when you want me to start writing.
With a solid foundation in technology, backed by a BIT degree, Lucas Noah has carved a niche for himself in the world of content creation and digital storytelling. Currently lending his expertise to Creative Outrank LLC and Oceana Express LLC, Lucas has become a... Read more