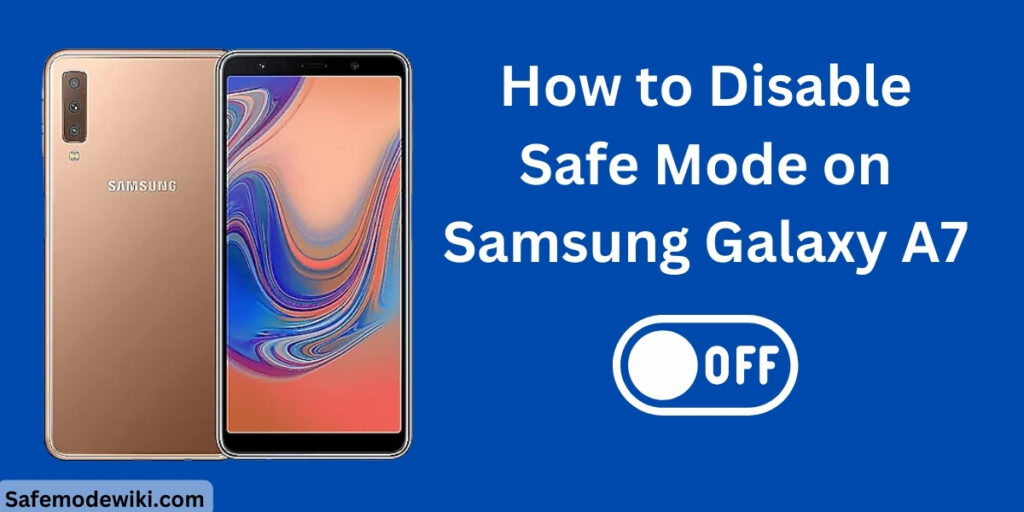
If you’re a Samsung Galaxy A7 user, you might have experienced a situation where your device unexpectedly switches to safe mode. Safe mode is a diagnostic tool integrated into the Android Operating System to help users troubleshoot issues that might be causing their device to malfunction. While it’s a useful feature, it can be frustrating if you don’t know how to disable safe mode on Samsung Galaxy A7.
Safe mode only loads the basic system software, preventing third-party apps from running. This can be helpful when you’re trying to identify whether a problem you’re experiencing is caused by third-party apps or the device’s software itself. However, once you’re done troubleshooting, you’ll want to exit safe mode to fully utilize your device’s capabilities. This guide will walk you through the process of disabling safe mode on your Samsung Galaxy A7.
Read More – ADDING IR SENSOR | AS REMOTE
Table of Contents
What is Safe Mode?
Safe Mode is a diagnostic mode in a smartphone, like the Samsung Galaxy A7, that allows you to operate the device using only the basic functionalities. It’s a handy tool when you’re troubleshooting issues with your phone, as it disables all third-party applications, allowing you to isolate the problem.
When your Samsung A7 is in Safe Mode, you’ll see the words ‘Safe Mode’ displayed at the bottom of your screen. It’s a useful feature, but if you’re not experiencing any issues with your phone, you might want to disable Safe Mode on your Samsung Galaxy A7 to return to its full functionality.
Why Your Samsung Galaxy A7 Enters Safe Mode?
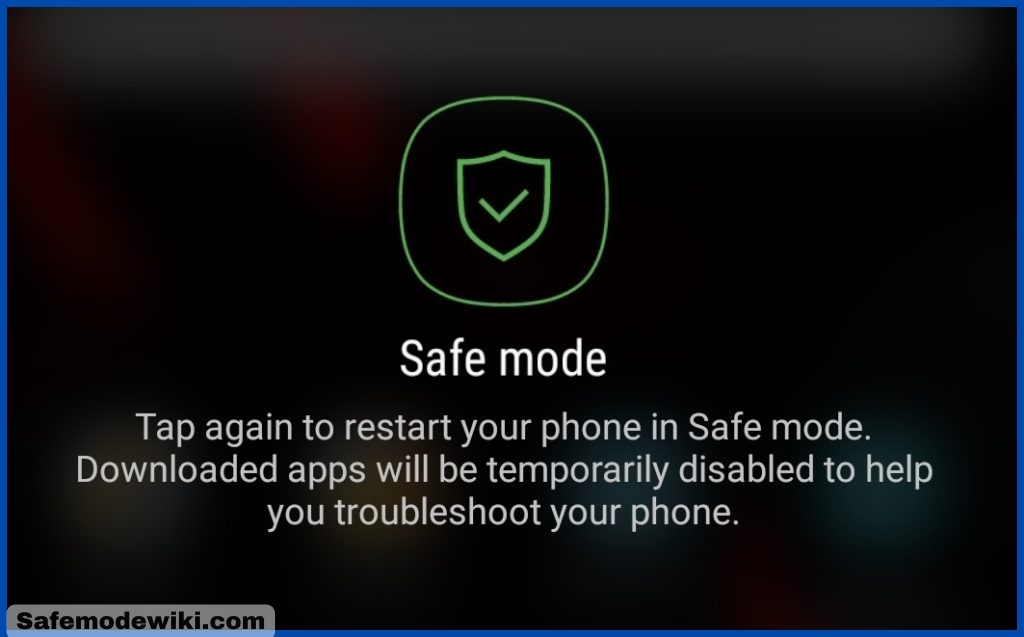
Usually, your Samsung Galaxy A7 can go into Safe Mode on its own if there’s a problem. This could be because of a bad app or harmful software. Sometimes, you might accidentally put your Samsung Galaxy A7 into Safe Mode without meaning to. Read More – Screen overlay Detected Problem solved on Samsung Galaxy Galaxy
Safe Mode on your Samsung Galaxy A7 can limit the functionality of your device. It often prevents the operation of various apps that you haven’t installed on your device. You might think that if you’re not troubleshooting any issues, there’s no need for Safe Mode. However, this isn’t entirely accurate. Even if you’re not experiencing any problems, Safe Mode can still hinder you from utilizing the full capabilities of your Samsung Galaxy device. Read More – What Can You Do With the Safe Mode
What is Safe Mode Used For?
Safe Mode is a diagnostic mode in a computer operating system (OS) like Windows, or in a smartphone, such as the Samsung Galaxy A7. It’s designed to help troubleshoot issues that prevent normal operation of your device. When you boot your device in Safe Mode, it starts with a minimal set of system files and drivers, disabling third-party applications and services. This allows you to isolate the cause of a problem, especially when it involves a rogue app or problematic update.
- Troubleshooting: If your device is experiencing issues like freezing, crashing, or slow performance, booting into Safe Mode can help determine if the problem is caused by a third-party app or the device’s software itself.
- Virus Scanning: This is particularly useful if a potential virus is preventing you from running a scan in the normal operating mode.
- Software Updates and Uninstallations: If a recently installed app or update is causing issues, Safe Mode allows you to uninstall it without the interference of other apps or services.
- Recovering Lost Files: If you’re unable to access certain files or data in the normal mode, booting into Safe Mode may allow you to recover them.
Remember, Safe Mode is a powerful tool when used correctly. It’s always a good first step when you’re trying to figure out why your device isn’t working as it should.
Methods to Disable Safe Mode on Samsung Galaxy A7
- Restart your Samsung Galaxy Device.
- Using the Notification Panel.
- Using the Power Up key with the Volume Down keys.
- Take out the battery from your device.
- By removing apps.
- Factory Reset your Samsung Galaxy Device.
You can deactivate Safe Mode using the methods outlined above. Here, we will briefly explain each of these methods.
Restart your Samsung Galaxy A7 Device
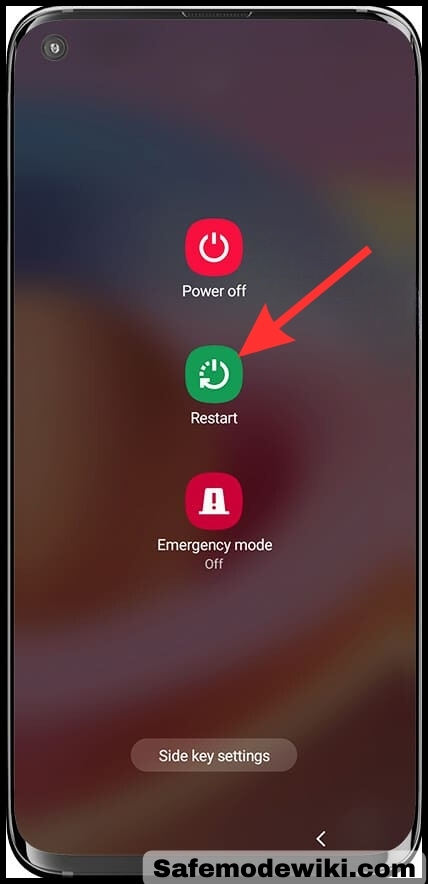
Many people resort to this method when something goes wrong with their Samsung Galaxy A7 device. This method can also be used to disable Safe Mode. Simply hold down the power button and wait for the device to power off. After waiting for a few minutes, turn your device back on.
If this method doesn’t yield the desired results, consider trying the next method.
Using the Notification Panel
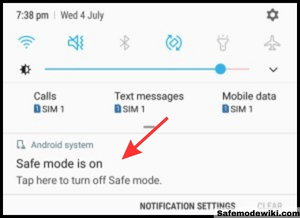
This method may not be applicable to all models, but some Samsung Galaxy A7 devices do have a Safe Mode notification in the Notification Panel. Simply navigate to the Notification Panel and tap on ‘Exit Safe Mode’.
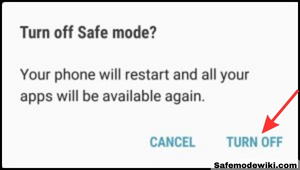
Are you still unable to disable Safe Mode on your device? If so, consider using hardware solutions.
Using the Power Up key with the Volume Down keys
Many individuals have found success with this method. First, switch off your Samsung Galaxy A7. Simultaneously, hold down the Power Button and Volume Down keys.
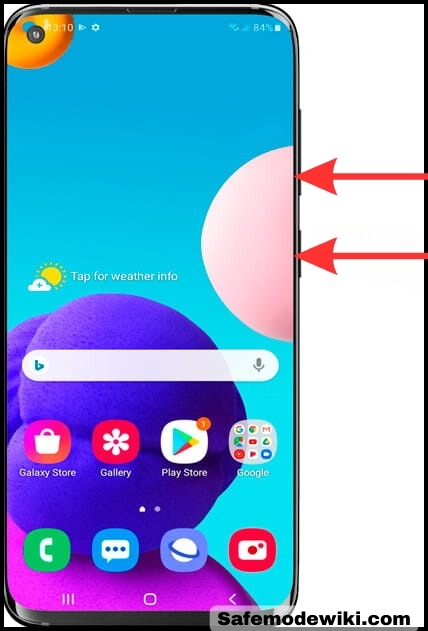
If your Volume key is broken, your Samsung Galaxy may interpret this as you holding down one of the volume buttons. This can occur whether you’re attempting to reboot or not. Consequently, your Samsung Galaxy A7 will enter Safe Mode every time. If this is the case, you’ll need to repair your device.
By removing apps

If you’re still unable to turn off Safe Mode on your Samsung Galaxy A7, it could be due to a problematic mobile app. Your Samsung Galaxy device may have certain apps that are producing errors. These errors could trigger Safe Mode on your device as a protective measure to prevent further damage.
First, you need to identify and remove the problematic apps from your Samsung Galaxy A7. As you may be aware, running apps in Safe Mode is not possible. You can only uninstall them. Here are the steps to do so:
- Navigate to ‘Settings‘ on your Samsung Galaxy A7.
- Click on ‘Apps‘ to view the list of downloaded apps.
- Identify the app that you suspect is causing the Safe Mode issue. This is likely to be an app that you have recently downloaded.
- Select the problematic app.
- Click on ‘Uninstall‘ to remove it.
Factory Reset your Samsung Galaxy Device
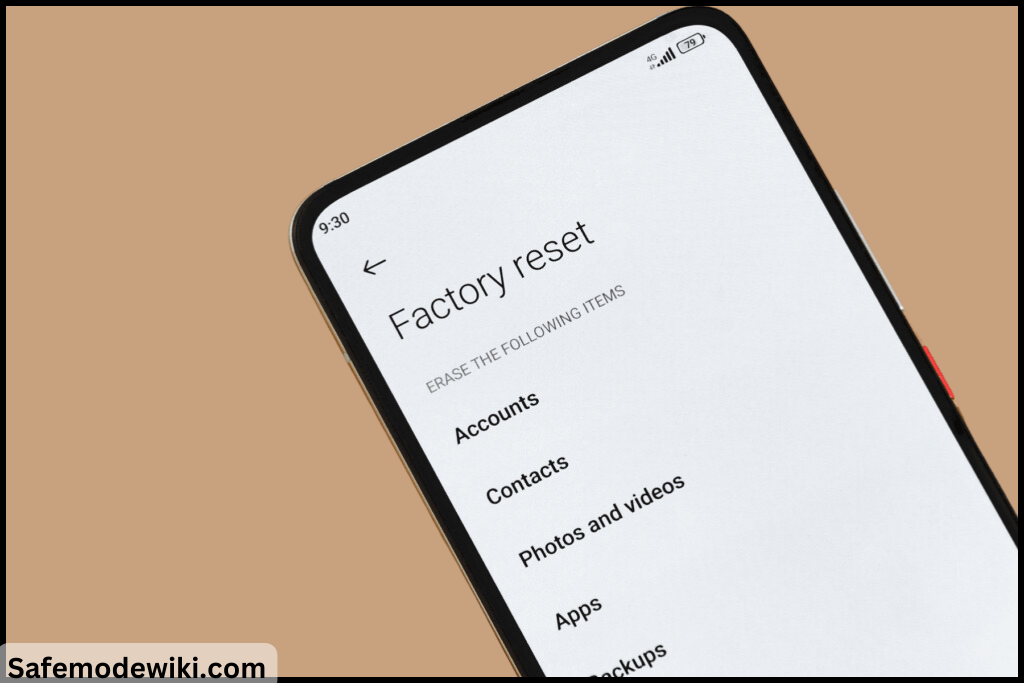
Before attempting this method, it’s recommended that you try all the other methods first. If you still can’t disable Safe Mode, then consider this method. However, be aware that this method will erase all data on your device.
Before proceeding with a reset, it’s essential to back up your data. A reset will erase everything on your device. By backing up, you safeguard your important files and can restore them after the reset.
Conclusion
In conclusion, learning how to disable safe mode on your Samsung Galaxy A7 is a straightforward process that can be accomplished in a few simple steps. This knowledge can be incredibly useful, especially when you find your device stuck in safe mode and you need to return it to its normal functioning.
Remember, safe mode is a diagnostic tool designed to help you troubleshoot issues with your device. However, once you’ve identified and resolved the problem, it’s essential to know how to disable safe mode. With the steps provided in this guide, you can easily navigate your Samsung Galaxy A7 settings and regain full access to all your apps and features.
Frequently Asked Questions (FAQ)
Help! My Samsung Galaxy A7 is Stuck in Safe Mode
If the volume key on your Samsung Galaxy A7 is broken, your device may interpret this as one of the volume buttons being continuously pressed. This can occur whether you are attempting to reboot your device or not. As a result, your Samsung Galaxy A7 may consistently boot into Safe Mode. If this is the case, you will need to repair your device.
How to get out of Safe Mode on Samsung Galaxy A7?
Please review this guide again. It contains numerous solutions that you can check one by one. If these solutions do not resolve your issue, it’s likely that your physical keys are damaged. Specifically, if your volume key is broken, you will need to have your device repaired.
How To Turn OFF Safe Mode?
Please review this guide again. It contains numerous solutions that you can check one by one. If these solutions do not resolve your issue, it’s likely that your physical keys are damaged. Specifically, if your volume key is broken, you will need to have your device repaired.
Are there any risks involved in turning off safe mode in Samsung A7?
Turning off safe mode in Samsung A7 generally doesn’t pose any risks. However, if your device was in safe mode due to a problematic app or software issue, turning off safe mode will expose your device to the same problems again. It’s always recommended to identify and resolve the issue that caused your device to enter safe mode initially.
What does safe mode do on my Samsung Galaxy A7?
Safe mode on your Samsung Galaxy A7 is a diagnostic mode that allows you to operate your phone with only the most basic functions. It’s designed to help you troubleshoot any issues you might be experiencing, as it disables all third-party apps, allowing you to isolate the problem.
We’re glad you found our SafeMode guide useful. Please share it on social media to help others. If you encounter issues, leave a comment for prompt assistance from our team. Stay connected by subscribing for the latest updates.
With a solid foundation in technology, backed by a BIT degree, Lucas Noah has carved a niche for himself in the world of content creation and digital storytelling. Currently lending his expertise to Creative Outrank LLC and Oceana Express LLC, Lucas has become a... Read more