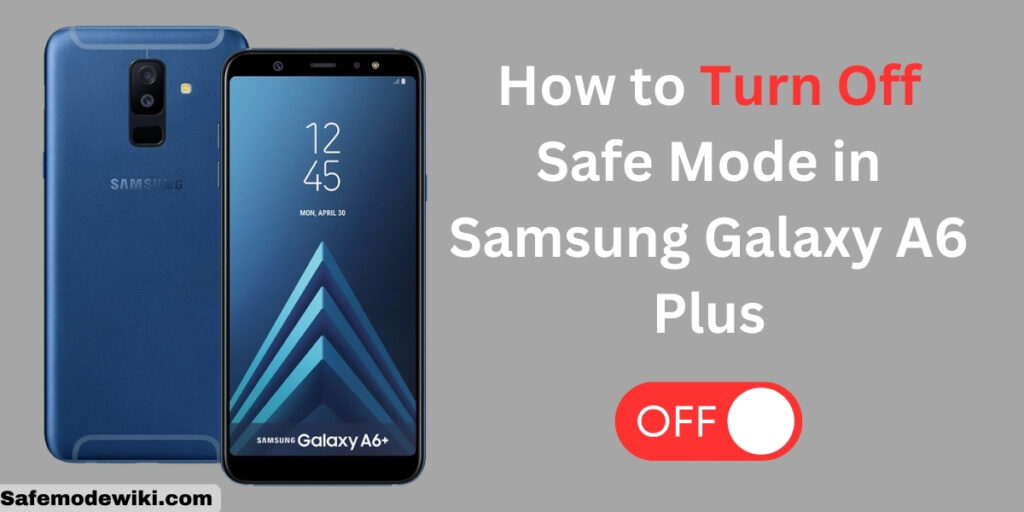
Understanding how to turn off safe mode in Samsung Galaxy A6 Plus can sometimes be a challenging task, especially if you’re not familiar with the device’s settings and features. Safe mode is a diagnostic mode of a computer operating system (OS) that provides limited access to your phone. This feature is particularly useful when you need to troubleshoot software issues that might be causing your Samsung Galaxy A6 Plus to behave erratically.
However, once you’ve resolved the issue, you might find yourself wondering how to turn off safe mode in Samsung A6 Plus. This article will guide you through the process, providing step-by-step instructions to help you deactivate safe mode and return your device to its normal operating mode. Whether you’re a tech-savvy user or a novice, this guide will make the process simple and straightforward. Read More – ADDING IR SENSOR | AS REMOTE
Table of Contents
What is Safe Mode?
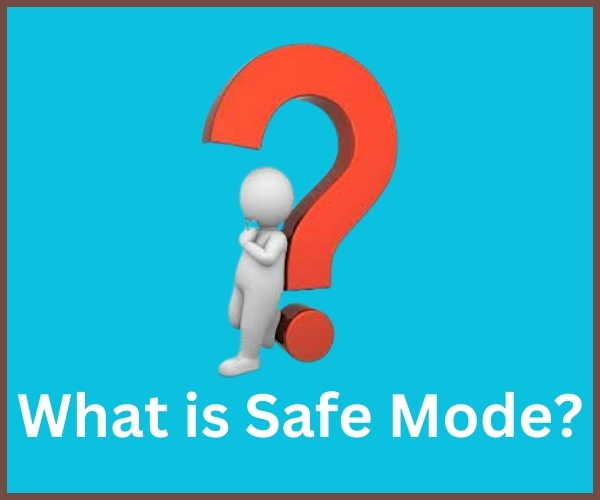
Safe mode is a diagnostic mode of a computer operating system (OS) or a feature on your Samsung Galaxy A6 Plus that provides limited access to your phone when the system is unresponsive or has performance issues. It’s a special way your device turns on where it only allows the basic software and applications to run. This mode is particularly useful when you’re troubleshooting issues with your device, such as apps that cause your device to freeze, crash, or run slow.
When your Samsung Galaxy A6 Plus is in safe mode, all third-party apps are disabled, allowing you to easily identify and remove any problematic apps. It’s like your phone is running on its original software without any additional apps. Safe mode doesn’t delete any of your personal data or settings, it simply provides a platform to help you rectify any issues that might be affecting the normal functioning of your device.
Why is your Device in Safe Mode?
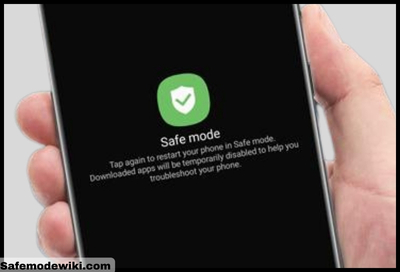
Typically, your Samsung device may enter Safe Mode due to certain issues it encounters. These problems could be a result of a malfunctioning mobile app or a malware attack. At times, you might accidentally put your Samsung device into Safe Mode. Read More – Screen overlay Detected Problem solved on Samsung Galaxy
Safe Mode on your Samsung device, while protective, can limit functionality by preventing certain apps from running. Even without troubleshooting, Safe Mode can restrict full device capabilities. Despite no apparent issues, Safe Mode may still pose limitations. For more insights, refer to our article on ‘What can you do with Safe Mode‘.
Methods to Turn OFF Safe Mode in Samsung Galaxy A6 Plus
- Restart your Samsung Device.
- Use the Notification Panel.
- Use Power Up with Volume Down keys.
- Take out the battery from your device.
- Remove unnecessary apps.
- Factory Reset your Samsung Device.
You can turn off safe mode in Samsung Galaxy A6 Plus using the methods mentioned above. Here, we will explain these methods in detail.
Restart your Samsung Galaxy A6 Plus
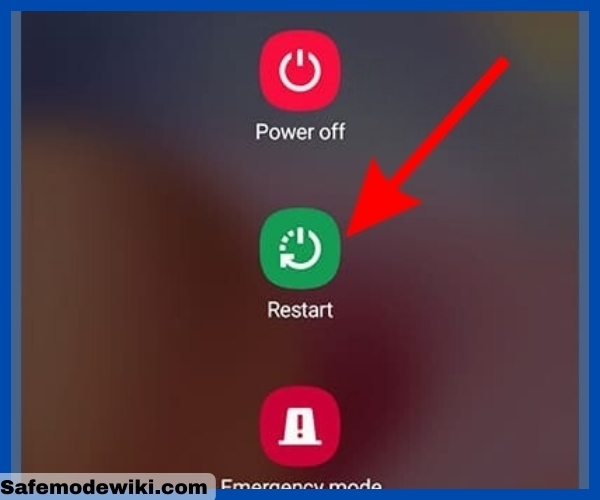
Many people resort to this method whenever something goes wrong with their device. To turn off Safe Mode, you can also use this method. Simply hold down the power button and wait for the device to power off. After waiting for a few minutes, turn on your Samsung Galaxy A6 Plus.
If the initial method doesn’t yield the desired results, don’t worry. It’s time to try another approach. This is where our guide on how to turn off safe mode in Samsung A6 Plus comes in handy, offering alternative solutions.
Try from the Notification Panel
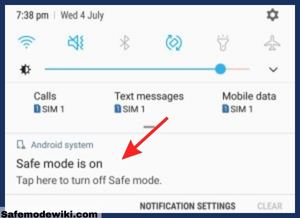
This method may not be applicable to all devices. However, some devices do feature Safe Mode notifications in the Notification Panel. Simply navigate to the Notification Panel and select ‘Exit Safe Mode’.
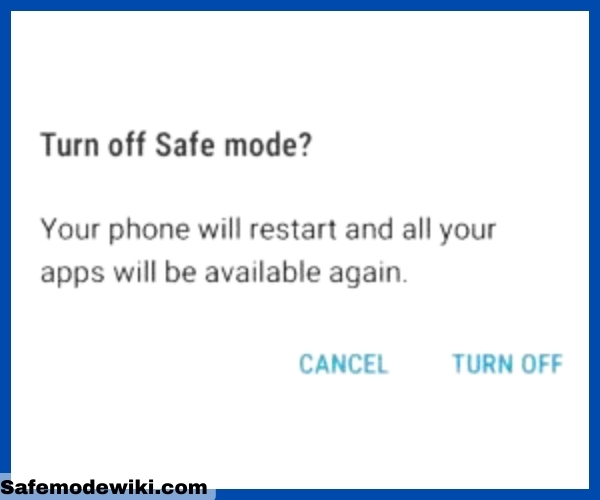
Still unable to turn off Safe Mode on your Samsung Galaxy A6 Plus? You might want to consider using hardware solutions.
Use Power Up with Volume down keys
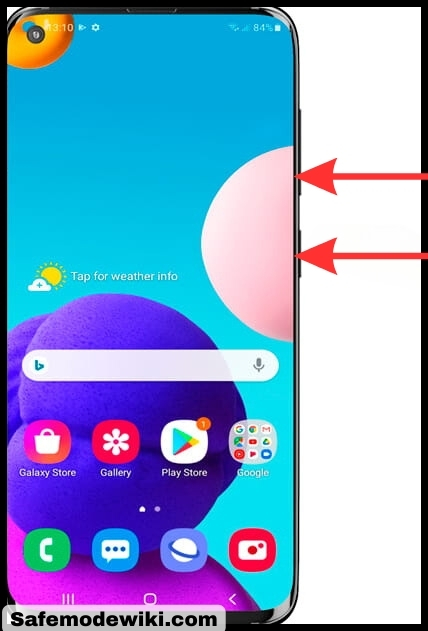
Many individuals have found success with the following method:
- First, switch off your device.
- Simultaneously hold down the Power Button and Volume Down keys.
This method has been tried and tested by numerous users, and they have confirmed its effectiveness.
Important Note: If the volume key on your Samsung Galaxy A6 Plus is broken, your device may interpret this as one of the volume buttons being continuously pressed. This can occur whether you are attempting to reboot your device or not. If this is the case, you may need to repair your device to resolve the issue.
Try removing unnecessary apps

If you’re still unable to turn off Safe Mode on your device, it could be due to a problematic mobile app. Your Samsung Galaxy A6 Plus may have certain apps that are causing errors. These errors could trigger the Safe Mode on your device as a protective measure to prevent further damage.
Firstly, you need to identify and remove the problematic apps from your device. As you may be aware, running apps in Safe Mode is not possible. You can only uninstall them. Here are the steps to do so:
- Navigate to ‘Settings‘ on your device.
- Click on ‘Apps‘ to view the list of downloaded apps.
- The app causing the Safe Mode issue is likely one you’ve recently downloaded.
- Select the app you wish to remove.
- Finally, click ‘Uninstall‘ to remove it from your device.
Remember, the key to turning off Safe Mode in your Samsung Galaxy A6 Plus is identifying and removing the app causing the issue.
Factory Reset your Samsung Galaxy A6 Plus
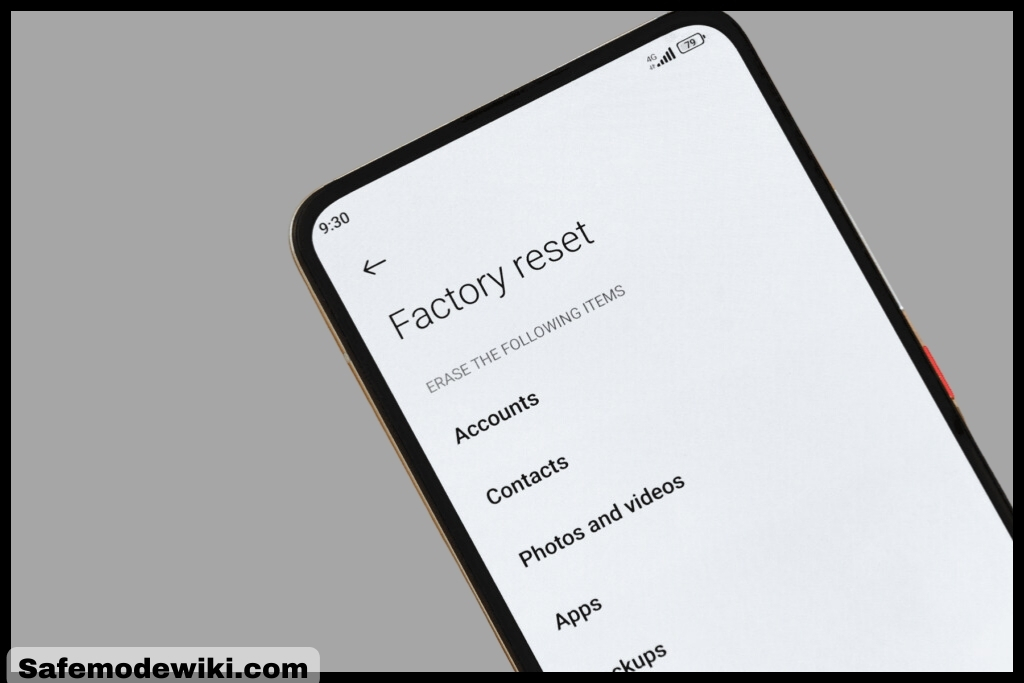
Before attempting this method, it’s recommended that you try all the previous methods first. If you still can’t disable Safe Mode, then consider this method. However, be aware that this method will erase all data on your device.
Before resetting your device, it’s vital to back up your device. This ensures your important data is safe and can be restored if anything goes wrong during the resetting process. Always remember, a quick backup can save you from potential data loss.
We believe this guide will effectively assist you in disabling Safe Mode on your Samsung Galaxy A6 Plus successfully.
Conclusion
In conclusion, understanding how to turn off safe mode in Samsung Galaxy A6 Plus can significantly enhance your user experience. Whether you’re looking to deactivate safe mode on your Samsung A6 Plus or simply want to know how to remove safe mode in your Samsung A6+, this guide has provided you with the necessary steps.
Remember, safe mode is a useful feature, but knowing how to manage it effectively is key to making the most out of your device. With this knowledge, you can now confidently navigate your Samsung Galaxy A6 Plus and enjoy its full range of features.
Frequently Asked Questions
Why can’t I remove safe mode in my Samsung A6 Plus?
If you’re unable to remove safe mode in your Samsung A6 Plus, it could be due to a malfunctioning app or a software glitch. Try uninstalling recently downloaded apps or performing a software update to resolve the issue.
Are there any risks associated with turning off safe mode on Samsung A6 Plus?
Turning off safe mode on your Samsung A6 Plus does not pose any direct risks to your device. However, it will enable all third-party apps, some of which could potentially cause issues if they are corrupt or infected with malware.
How long does it take to turn off safe mode in Samsung Galaxy A6 Plus?
Turning off safe mode in Samsung Galaxy A6 Plus is a quick process that typically takes just a few minutes. The exact time can vary depending on the device’s response time and any potential software issues.
Can I turn off safe mode on Samsung A6 Plus without professional help?
Yes, you can turn off safe mode on your Samsung A6 Plus without professional help. The process is straightforward and involves a series of simple steps that you can easily follow.
What are the benefits of using safe mode on my Samsung A6 Plus?
Safe mode on your Samsung A6 Plus allows you to troubleshoot issues by disabling third-party apps, which can help identify if an app is causing your device to run slowly, freeze, or crash. It’s a useful tool for diagnosing and resolving performance problems without risking damage to your device’s operating system.
Thank you for visiting our page. If you found our SafeMode guide helpful, please share it on social media platforms like Facebook, Twitter, and Reddit to help others. If you encounter any issues, don’t hesitate to leave a comment with the error message. Our team will assist you promptly. Stay connected with us for the latest updates by subscribing to our page.
With a solid foundation in technology, backed by a BIT degree, Lucas Noah has carved a niche for himself in the world of content creation and digital storytelling. Currently lending his expertise to Creative Outrank LLC and Oceana Express LLC, Lucas has become a... Read more