
Disable Safe Mode on Samsung Galaxy A50
Are you struggling to Disable Safe Mode on Samsung Galaxy A50? If so, you are not alone. Many users find themselves in the same predicament, unable to access their favorite apps or change certain settings because their device is stuck in safe mode. This guide will provide you with simple, step-by-step instructions on how to disable safe mode and return your Galaxy A50 to its normal functioning.
The Samsung Galaxy A50 safe mode is a diagnostic mode, designed to help you troubleshoot issues and identify problematic apps. However, being in safe mode can limit your phone’s functionality, which is why you might need to disable it. Whether your A50 safe mode was activated accidentally or it’s no longer needed, getting out of safe mode is a task you can accomplish with ease. This article will walk you through the process, ensuring you reclaim full control of your device.
Our users frequently send us emails with questions like “How to disable Galaxy A50 safe mode” and “How to turn safe mode OFF in Samsung Galaxy A50”, among others. Since we can’t reply to them all individually, we thought it would be helpful to write an article addressing these common problems. Read More – ADDING IR SENSOR | AS REMOTE
Table of Contents
Why is your Samsung Galaxy A50 operating in Safe Mode?
Typically, your Samsung Galaxy A50 device may switch to safe mode on its own due to certain issues. These problems could be the result of a faulty mobile app or even a malware attack that your device has suffered. Alternatively, you might accidentally activate the Galaxy A50 safe mode without realizing it. Regardless of the cause, it’s essential to know how to disable safe mode on the Samsung Galaxy A50 to resume normal functionality. Read More – Screen overlay Detected Problem solved on Samsung Galaxy Galaxy
Safe Mode on your Samsung Galaxy A50 device might be stopping you from doing a lot more than you think. It can limit the operation of various types of apps that you have not installed on your device. If you don’t have any issues to troubleshoot, you might feel that safe mode isn’t necessary. However, don’t be so quick to dismiss it. Even if you’re not encountering any problems, being in the A50 safe mode might still hinder you from utilizing the full capabilities of your Samsung Galaxy device. It’s important to understand how to disable safe mode to ensure you’re getting the most out of your phone. Read More – What Can Do With Safe Mode
Our users send emails asking ‘How to disable Galaxy A50 safe mode,’ ‘How to disable a50 safe mode,’ and so on. We can’t reply to them all, so we thought it would be helpful to write an article addressing these problems.
Here are some methods to Disable Safe Mode on Samsung Galaxy A50
- Restart your Samsung Galaxy Device.
- Using Notification Panel.
- Use Power Up with Volume Down keys.
- Take out the battery from your device.
- By removing apps.
- Factory Reset your Samsung Galaxy Device.
You can disable Safe Mode using the above methods. Here we are explaining those methods briefly.
Disable Safe Mode on Samsung Galaxy A50
1. Restart your Samsung Galaxy A50 Device
A straightforward solution to disable Safe Mode on your Samsung Galaxy A50 is by simply restarting your device. This is often the first method to try, as it’s simple, quick, and can often resolve the issue of your Samsung A50 safe mode staying on. A restart can clear out any temporary software glitches that might be causing your device to remain in safe mode.
Ordered Steps:
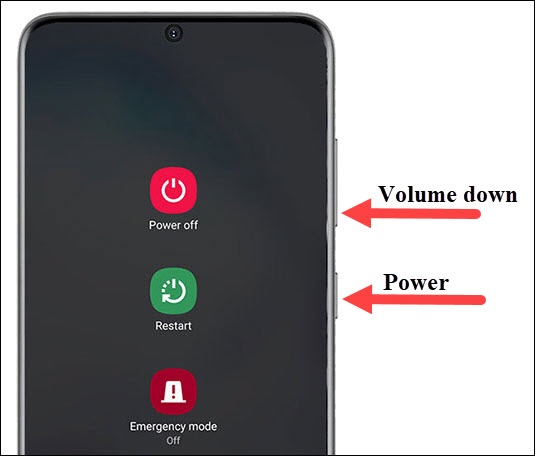
- Press and hold the power button – Locate the power button on your Galaxy A50. It’s usually on the right side of the device. Press and hold it until a menu appears on your screen.
- Tap on ‘Restart’ or ‘Reboot’ – In the menu that appears, you’ll see different options. Look for an option that says ‘Restart’ or ‘Reboot’. Tap on it.
- Wait for your device to restart – Once you’ve tapped on ‘Restart’ or ‘Reboot’, your device will power off and then power back on. Be patient and wait for it to complete the process.
- Check if Safe Mode is disabled – After your device has powered back on, check the lower-left corner of your screen. If ‘Safe Mode’ is no longer displayed, you’ve successfully managed to disable safe mode on your Samsung Galaxy A50.
2. Try from the Notification Panel
Not all models may support the power button method to exit Safe Mode. If you’re finding it tough to turn off the Safe Mode on your Samsung A50 using this method, fret not. There’s another straightforward way to exit the Safe Mode Samsung A50 – via the notification panel. This handy feature allows you to switch off the safe mode directly from your screen. Here’s a detailed guide to assist you with the process:
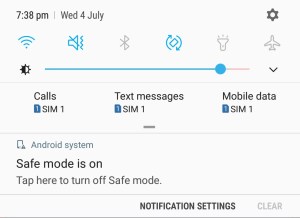
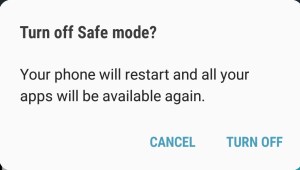
- First, wake up your Samsung Galaxy A50 device by pressing the power button.
- Once your screen is active, swipe down from the top of your screen to open the notification panel.
- Now, look for the “Safe Mode Enabled” notification.
- Tap on this notification. A pop-up message will appear asking if you want to disable safe mode.
- Select “OK” or “Disable”. Your Samsung A50 will reboot and when it turns back on, it will be out of safe mode.
If you still couldn’t disable Safe Mode on the Samsung A50, then you could try using the hardware.
3. Use Power Up with Volume Down keys
If the previous solutions didn’t help you disable the Samsung Galaxy A50 safe mode, there’s no need to worry. There’s another method you can try – using the Power Up with Volume Down keys. This is a simple and effective way to disable the A50 safe mode, and it requires you to use your phone’s physical buttons. Here’s how you can do it:
Ordered Steps:
- First, turn off your Samsung Galaxy A50 completely. You can do this by pressing and holding the power button, then selecting the Power off option.
- Once your device is switched off, press and hold the ‘Power’ button and the Volume Down button simultaneously.
- Continue holding these two buttons until the device logo appears on the screen.
- As soon as you see the logo, release both buttons immediately.
- Your device should now restart, and when it powers back on, it should no longer be in safe mode.
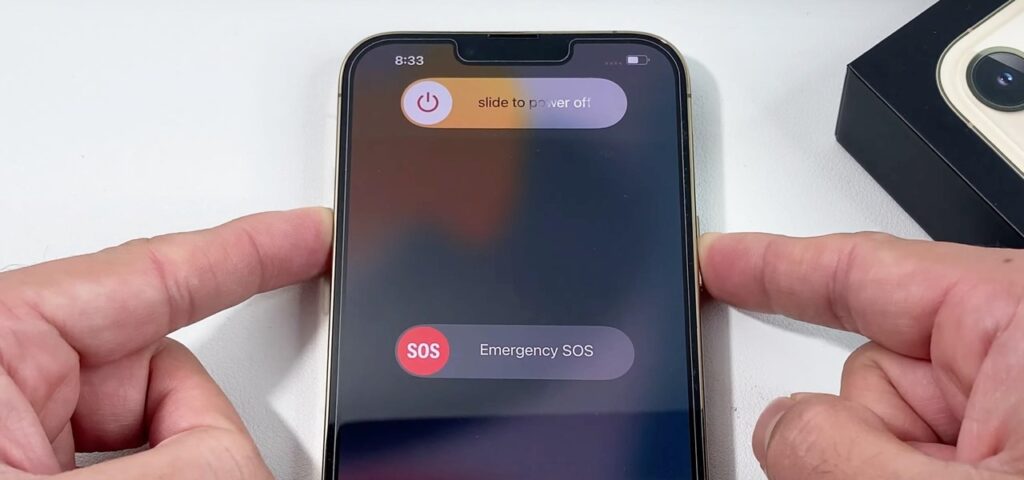
4. Take out the battery from your device.
If your Samsung Galaxy A50 is persisting in safe mode, a more hands-on approach may be required. You might need to physically remove the battery from your device. Although this method is slightly more complex, it’s still a straightforward task that anyone can carry out. Removing the battery can effectively reset your device and help to disable safe mode on the Samsung Galaxy A50.
Ordered Steps:
- Turn off your Samsung Galaxy A50: Before removing the battery, ensure your device is fully switched off to avoid any potential damage.
- Remove the Back Cover: Locate the small gap at the bottom of your device. Carefully insert a thin, flat tool into the gap and gently pry open the back cover.
- Take Out the Battery: Once the back cover is removed, you’ll see the battery. Carefully remove it from the device. Remember, do not use any sharp tools that could potentially damage the battery.
- Wait for a Few Minutes: After removing the battery, wait for about a minute or two. This allows the device to fully reset.
- Reinsert the Battery and Back Cover: Place the battery back into its slot. Ensure it’s properly aligned with the device’s battery connectors. Once the battery is securely in place, reattach the back cover.
- Restart Your Device: Power on your Samsung Galaxy A50. If the safe mode problem persists, consider seeking professional technical support.

5. Remove some Apps on Samsung Galaxy A50
If all else fails to disable Safe Mode on the Samsung Galaxy A50, you might want to consider removing some applications. Certain apps can trigger your device to enter the Galaxy A50 safe mode or prevent it from leaving safe mode. By doing a thorough check and eliminating these problematic apps, you can successfully get your Samsung A50 out of safe mode and restore its full functionality.
Ordered Steps:
- Unlock your device: Start by unlocking your Samsung Galaxy A50 if you have a screen lock in place.
- Go to settings: Swipe up on the home screen to open the apps screen and tap on ‘Settings’.
- Open the Apps Menu: In the settings menu, tap on ‘Apps’. This will open a list of all the applications installed on your device.
- Identify Problematic Apps: Look for any apps that you recently installed before your device entered safe mode. These are likely the culprits. Also, pay attention to any apps that you didn’t install or don’t recognize.
- Uninstall the App: Tap on the problematic app, and then tap ‘Uninstall’. Confirm the uninstallation when prompted.
- Restart your device: After uninstalling the apps, restart your Samsung Galaxy A50. If the issue was with one of the apps you removed, your device should now boot up normally, outside of safe mode.
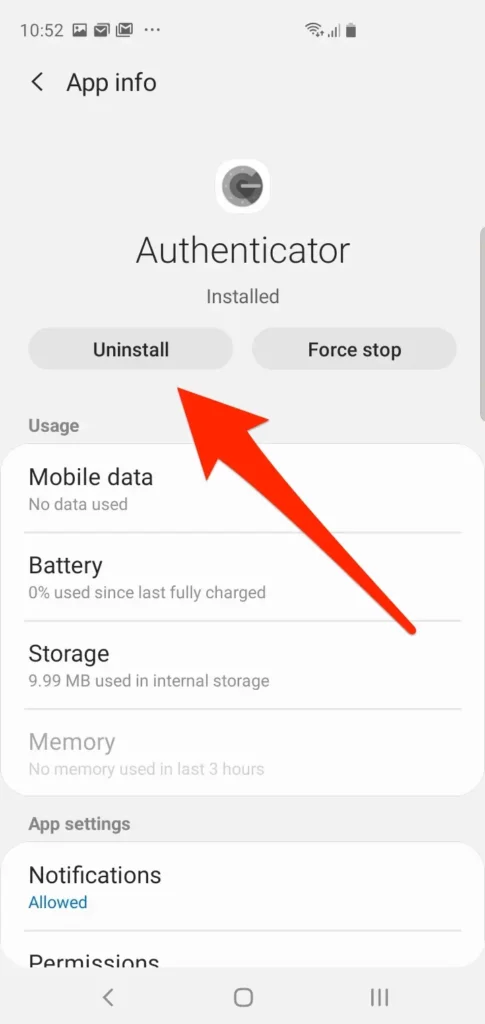
6. Perform Factory Reset on Samsung Galaxy A50

If all else fails and you’re still unable to disable safe mode on the Samsung Galaxy A50, performing a factory reset might be the last resort. This method should only be used if all other solutions have failed as it will erase all your personal data and settings on the device, returning your Galaxy A50 to its original factory settings. However, it’s an effective way to get your device out of the A50 safe mode and back to its regular functionality. Read More – Back up Your Samsung Galaxy A50 Before Reset
Ordered Steps:
- Ensure your device is fully charged or connected to a power source to prevent shutdown during the process.
- Back up all your data to a secure location. This includes contacts, messages, photos, and other important files.
- Navigate to the “Settings” app on your device.
- Scroll down and select “General Management.”
- Tap on “Reset.”
- Choose “Factory Data Reset” from the available options.
- Read the information carefully and select “Reset.”
- If prompted, enter your PIN, password, or pattern for verification.
- Finally, tap “Delete All” to confirm your action.
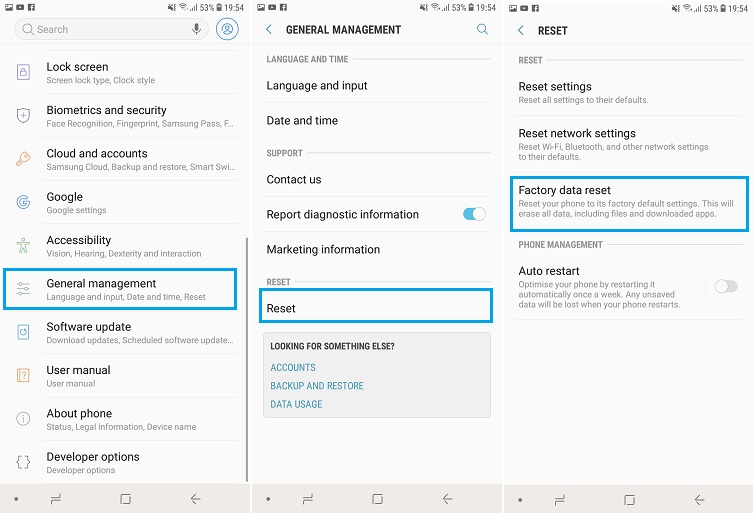
Conclusion
In conclusion, learning how to disable Safe Mode on Samsung Galaxy A50 is an essential skill for every user. It allows you to regain control over your device’s full capabilities, ensuring that you get the best experience out of your smartphone. Whether you found yourself in safe mode accidentally or used it for troubleshooting, knowing the steps to exit can save you time and stress.
There are several methods to disable the Galaxy A50 safe mode, and one of the most drastic but effective ones is performing a factory reset. However, this should be your last resort, only to be utilized when all other solutions fail. With these tips and tricks at your disposal, getting out of the A50 safe mode should no longer be a challenge. Remember, your Samsung device is designed to offer superior performance and user experience, and being stuck in safe mode should not limit that.
Frequently Asked Question
Help! My Samsung Galaxy A50 is Stuck in Safe Mode
Are you facing issues with your Samsung Galaxy A50 repeatedly booting into safe mode? This could be an indicator of a faulty volume key. When one of the volume buttons on your device is stuck or damaged, the Galaxy A50 might interpret this as a signal to boot into safe mode, even when you are not intending to do so. As a result, your Samsung A50 device could be stuck in safe mode every time it starts up.
The solution to this issue involves knowing how to Disable Safe Mode on the Samsung Galaxy A50 or addressing the hardware problem. If the problem remains despite your best efforts, it might be necessary to seek professional repair services for your A50 safe mode issue.
How to get out of Safe Mode on Samsung Galaxy A50
Read this Guide again. you can find a lot of solutions. check one by one. if these solutions don’t help you then probably your physical keys are damaged. If your Volume key has broken then you have to repair your device.
How To Turn OFF Safe Mode
If you’re still experiencing difficulties after reading through this guide on how to disable Safe Mode on Samsung Galaxy A50, don’t worry. There are plenty of solutions outlined here for you to try. Check each one methodically. If none of these solutions are successful, it’s possible that your device’s physical keys might be damaged. Specifically, if your volume key is not functioning, you’ll likely need to get your device repaired.
With a solid foundation in technology, backed by a BIT degree, Lucas Noah has carved a niche for himself in the world of content creation and digital storytelling. Currently lending his expertise to Creative Outrank LLC and Oceana Express LLC, Lucas has become a... Read more