
Enable Safe Mode on your Samsung Galaxy Devices
As you know, Samsung Galaxy Devices are the most popular and powerful in the world today. If you are a newcomer to the Samsung world then you will get some little problems because of your knowledge of Samsung Galaxy Devices. You think these problems seem complex. Don’t think like that. It’s all about your experience. If you are a new user precisely you will think like that. Read More – ADDING IR SENSOR | AS REMOTE
This article will help you to troubleshoot that all problems on your Samsung Galaxy Device very easily. Lot of problems in your Samsung Galaxy Device can identify by once you enable the Safe Mode on your device. Most of Samsung users are following this method.. but There are another ways to fix your device’s problems. By doing Master Reset on your Samsung Galaxy Device.. but it will double your work.
What and Why Safe Mode?
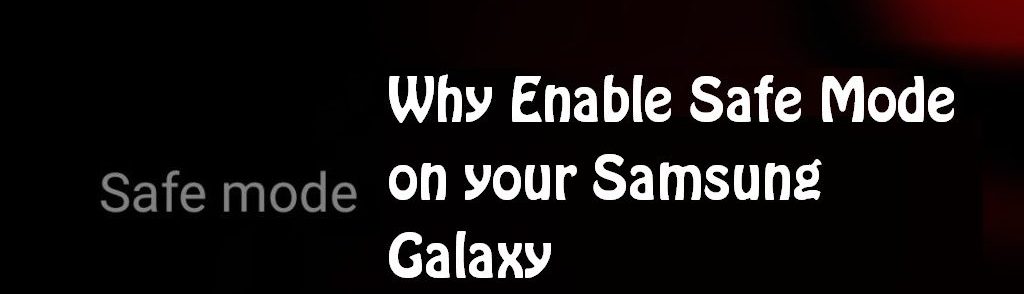
It will disable all of your device’s third-party apps. And only enable pre-installed apps and they will be restored when turn Off SafeMode . Something like after reset your phone. (Data will not be lost. only disable) You can use safe mode when you face ” Screen overlay Detected” , or to check Virus App , MIc , Sound Not working or Slow Down. Read More – What Can Do With Safe Mode
As you know, all kind of Android devices (tablets, smartphones, tv… etc) have Safe Mode option. But, to enable Safe Mode on your device, it’s different from each devices and Android Versions. Don’t fear.. You have came to the right place. This dedicated guide will show you to how to Enable Safe Mode on your Samsung Galaxy Device.
Read More – Screen overlay Detected Problem solved on Samsung Galaxy
Boot In to Safe Mode on Samsung Galaxy
Here are some steps that you have to follow:
- Turn Off your Samsung Galaxy Device.
- Press and Hold Power Button.
- Release Power button and hold Volume Down Key.
- Hold Volume Down Key.
- Release Volume Down key and unlock your Samsung Galaxy Device.
Here we are describing above methods in briefly ..
Step 1 : Turn Off your Samsung Galaxy Device
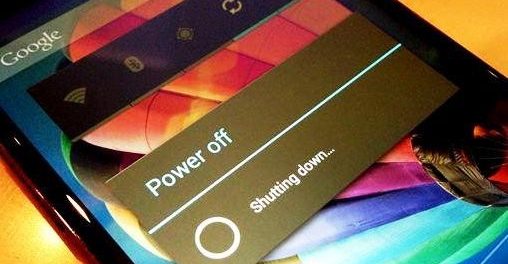
- To do this first you have to turn off your Samsung Galaxy Device. Like shown below, hold the Power Button for few seconds and select the option to turn off your Samsung Galaxy Device.
Step 2 : Press and Hold the Power Button
- After switch off your device then turn on your device again by holding the Power Button.
Step 3 : Release Power button and hold Volume Down Key
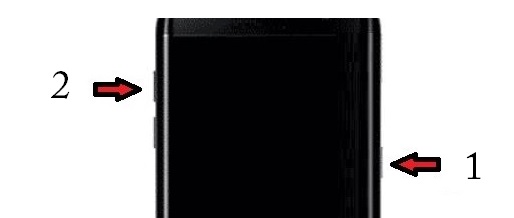
- After you power on your Samsung Galaxy Device then immediately press and hold the Volume Down key when appears the SAMSUNG logo or wait for first lights up on your screen.

- When you start to press volume down key remember that release the power button. Because, in that time you can press one button only.
Step 4 : Hold Volume Down Key
- Please hold the Volume Down key for a few seconds until finish restarting and appears the Lock Screen. Like shown below.
- Then see properly that is there displaying Safe Mode icon on your left corner of the screen.
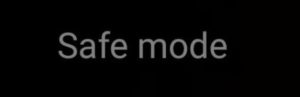
Step 5 : Release Volume Down key and unlock your Samsung Galaxy Device
- Once display the Lock Screen and Safe Mode then release the volume down key.
- Now you can unlock your Samsung Galaxy Device with lock screen.. Here, you have successfully enable Safe Mode on your Samsung Galaxy Device. This method will probably work as I know.. We think this guide help you to Enable Safe Mode on your Samsung Galaxy Device successfully.
Turn off safe mode on Samsung Galaxy Device
- Press and hold the Power key.
- Tap Restart.
- See More
Thank you for coming to our Page. If this page helped you , So then please share this website to all Social Medias like Facebook ,twitter and Reddit so then Others can find this SafeMode Guide. Finally If you have any problem then don’t hesitate, feel free to Leave a Comment with Error Message. So one of team our team member will help you as soon as possible. Thank You for Staying with us. Keep viewing our page and don’t forget to subscribe. we will update you with the latest news.