
How to turn off and turn on safe mode VIVO Y12s?
Safe mode VIVO Y12s is a crucial feature that every user should be familiar with. It’s a diagnostic mode that can help you troubleshoot various issues on your device. When your VIVO Y12s is in safe mode, it allows you to run the device without any third-party applications, which can be particularly useful when you’re trying to figure out if an app is causing your device to behave erratically. Read More – ADDING IR SENSOR | AS REMOTE
Understanding how to navigate the VIVO Y12s safe mode can significantly enhance your user experience. Whether you’re a tech-savvy individual or a beginner, this guide will provide you with a comprehensive understanding of how to turn off and turn on the safe mode in your VIVO Y12s. With these simple steps, you’ll be able to troubleshoot with ease and confidence. Read More – Screen overlay Detected Problem solved on vivo Y12s
Table of Contents
What is safe mode VIVO Y12s?
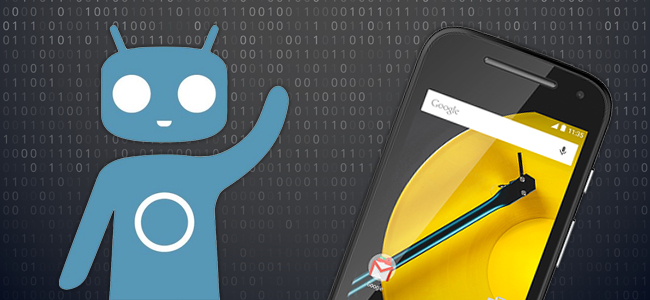
Safe mode VIVO Y12s is a special feature that allows the device to run on its most basic functions. When activated, this mode disables all third-party applications, allowing you to troubleshoot and identify any issues or conflicts caused by these apps. It’s a useful tool for diagnosing problems with your device, as it helps you determine whether an issue is caused by the system itself or by an app you’ve installed. Once you’ve identified the problem, you can easily exit safe mode and take the necessary steps to resolve the issue. Read More – What Can Do With Safe Mode
What is Safe Mode Used For?
Safe mode is primarily used for troubleshooting and problem-solving on your device. When your smartphone is operating in safe mode, all third-party applications are disabled. This means that only the basic system software is running, which can help you identify if an issue you’re experiencing is due to a third-party app or the device’s software itself.
For instance, if your device is running slowly, crashing, or the battery is draining too quickly, you can switch to safe mode. If the problem persists in safe mode, it’s likely a system issue. However, if the problem stops, it’s probably an issue with an app you’ve installed. Safe mode, therefore, is a valuable tool in diagnosing and resolving issues with your device.
How to turn on safe mode VIVO Y12s?
Here are some steps that you have to follow:
- Turn Off your vivo Y12s .
- Press and Hold Power Button.
- Release Power button and hold Volume Down Key.
- Hold Volume Down Key.
- Release Volume Down key and unlock your vivo Y12s .
Here we are describing above methods Step by Step With Pictures ..
Step 1 : Turn Off your vivo Y12s
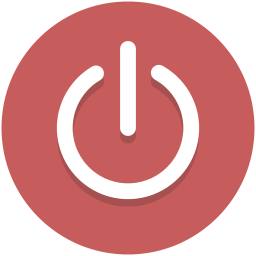
- To do this first you have to turn off your vivo Y12s . Like shown below, hold the Power Button for few seconds and select the option to turn off your vivo Y12s .
Step 2 : Press and Hold the Power Button
- After switch off your device then turn on your device again by holding the Power Button.
Step 3 : Release Power button and hold Volume Down Key
- After you press power button on your vivo Y12s then immediately press and hold the Volume Down key when appears the logo or wait for first lights up on your screen.
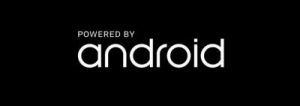
- When you start to press volume down key remember that release the power button. Because, in that time you can press one button only.
Step 4 : Hold Volume Down Key
- Please hold the Volume Down key for a few seconds until finish restarting and appears the Lock Screen. Like shown below.
- Then see properly that is there displaying Safe Mode icon on your left corner of the screen.
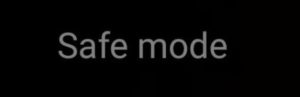
Step 5 : Release Volume Down key and unlock your vivo Y12s
- Once display the Lock Screen and Safe Mode then release the volume down key.
- Now you can unlock your Galaxy with lock screen.. Here, you have successfully enable Safe Mode on your Galaxy.
An alternate method is available
An alternate method to turn on safe mode VIVO Y12s involves using the physical buttons on your device. Here’s how you can do it:
- Press and hold the Power button until the Power off box prompt appears.
- Touch and hold Power off until the Safe mode prompt appears.
- To confirm, tap Safe mode. (you can Try this if you have problem with Volume Down)
Remember, while in safe mode VIVO Y12s, your device will only load system applications. Any third-party apps you’ve installed won’t be accessible. This method is particularly useful when troubleshooting issues that prevent your device from starting up normally.
How to turn off safe mode VIVO Y12s?
Turning off safe mode on your VIVO Y12s is a straightforward process. Here’s how you can do it:
- Press and hold the power button on your device.
- On the screen, tap on the ‘Restart’ or ‘Reboot’ option.
- Allow your device to restart. It should boot up in normal mode, with all your third-party apps available again.
If for some reason your device doesn’t exit vivo y12s safe mode, try repeating the steps. If it still doesn’t work, there might be a more serious issue with your device. In such a case, consider reaching out to VIVO customer support or a professional technician for further assistance. Read More : I can’t Turn Off Safe Mode
Conclusion
In conclusion, understanding how to navigate the safe mode VIVO Y12s is an essential skill for all users. Whether you’re troubleshooting an issue or simply want to understand your device better, knowing how to turn on and turn off vivo y12s safe mode can significantly enhance your user experience. Remember, the VIVO Y12s safe mode is a powerful tool for diagnosing and resolving potential issues with your device. Don’t hesitate to use it when you need to identify whether a problem is caused by a third-party app or the system itself. With this guide, you’re now equipped to confidently manage the vivo y12s safe mode feature.
Frequently Asked Questions
Can I use all my apps while in safe mode on VIVO Y12s?
No, you cannot use all your apps while in safe mode on your VIVO Y12s. When you activate safe mode, it disables all third-party applications on your device. This means that only the system applications that came pre-installed on your phone will be available for use. The purpose of this is to help you identify if a problem you’re experiencing is due to a third-party app or the system itself. Once you’ve identified and resolved the issue, you can exit safe mode to regain access to all your apps.
Why should I use safe mode on my VIVO Y12s?
You should use safe mode on your VIVO Y12s when you need to troubleshoot issues with your device. If your phone is behaving erratically, running slowly, or an app is causing problems, switching to safe mode can help you identify the issue. In safe mode, all third-party apps are disabled, allowing your device to run on its basic system software. This means if an issue stops when in safe mode, it’s likely caused by a third-party app. Safe mode is a valuable tool for diagnosing problems, helping you keep your device running smoothly.
Can safe mode help me identify issues with my VIVO Y12s?
Absolutely, safe mode can be a very helpful tool in identifying issues with your VIVO Y12s. When you activate safe mode, all third-party applications on your device are temporarily disabled. This allows you to isolate any problems and determine whether they’re being caused by the system itself or by an app you’ve installed. If the issue persists in safe mode, it’s likely a system issue. However, if the problem stops, it’s probably an issue with a third-party app. By using safe mode, you can effectively diagnose and troubleshoot various issues on your device.
How can I tell if my VIVO Y12s is in safe mode?
Determining whether your VIVO Y12s is in safe mode is quite simple. When your device is in safe mode, you’ll see the words ‘Safe Mode’ displayed at the bottom left corner of your screen. Additionally, you’ll notice that all your third-party apps are disabled and their icons are greyed out. You won’t be able to launch these apps until you exit safe mode. If you see these signs, it means your VIVO Y12s is currently operating in safe mode.
With a solid foundation in technology, backed by a BIT degree, Lucas Noah has carved a niche for himself in the world of content creation and digital storytelling. Currently lending his expertise to Creative Outrank LLC and Oceana Express LLC, Lucas has become a... Read more