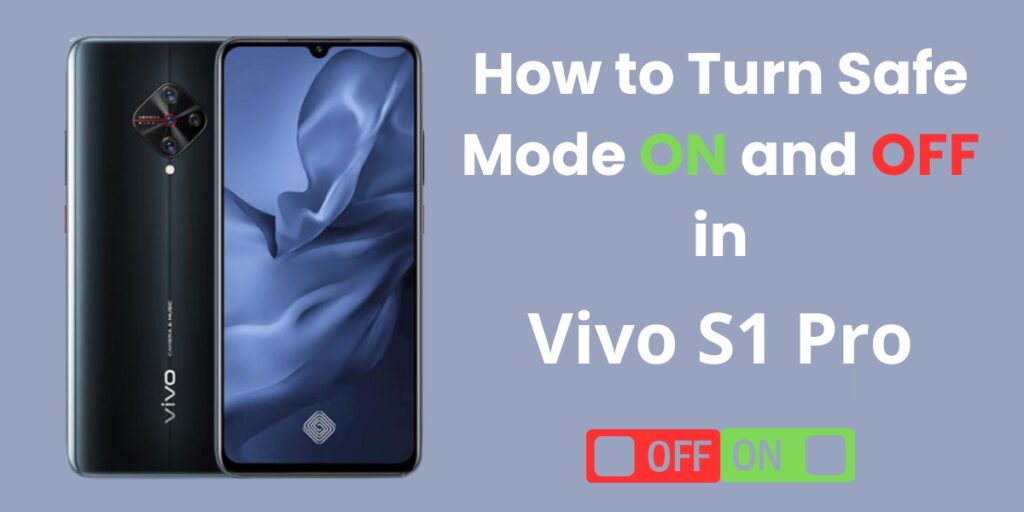
Hey there! Let’s dive into the world of Vivo S1 Pro and tackle those pesky issues head-on. If you’re just dipping your toes into the smartphone realm, navigating the ins and outs of your Vivo S1 Pro might feel like deciphering a cryptic code. But fear not! This article is your trusty guide through the maze of troubleshooting, including turn safe mode ON and OFF in Vivo S1 Pro. Read More – ADDING IR SENSOR | AS REMOTE
Got a Vivo S1 Pro and puzzled by glitches? Don’t fret; we’ve got your back! Safe mode can be a real head-scratcher, but fear not, we’ll guide you through kicking it to the curb. It’s like a warning light on your phone, but we’ll help you navigate through it smoothly. Stick with us, and we’ll have your Vivo S1 Pro sailing smoothly again in no time! Read More – Screen overlay Detected Problem solved on vivo S1 Pro
Table of Contents
What is Safe Mode?
So, what is Safe Mode? It’s like a superhero cape for your device, booting up with disabled third-party apps to troubleshoot issues. Specifically on Android 9.0 Pie OS, like the VIVO S1 Pro, you can activate Safe Mode to kick out those non-system apps causing chaos. It’s a detective hat for your phone, helping you detect and delete virus-ridden apps. Devs adore it as a debugging tool for pesky app issues.
Why Turn Safe Mode ON and OFF in Vivo S1 Pro?

Let’s dive into why Safe Mode is your go-to when your phone’s throwing a fit. It’s like hitting the reset button, disabling all third-party apps and leaving the essentials untouched on devices like the VIVO S1 Pro. Perfect for when your Android’s acting up, Safe Mode is your trusty troubleshooter, sniffing out crashes and malware. Need to nix a virus-ridden app? Safe Mode’s got your back. And when it’s time to bid farewell to Safe Mode, just restart your VIVO S1 Pro to get back to business as usual. Read More – What Can You Do With Safe Mode
How to Use Safe Mode?
So, how to use Safe Mode like a pro? When your Android is throwing a tantrum, it’s your trusty troubleshooter. Facing issues like “Screen overlay Detected” or wonky sound? Safe Mode’s got your back. Just hold down the power button, long-press “Power Off,” and follow the prompts to activate it. And when you’ve conquered the chaos and are ready to return to normalcy, simply restart your VIVO S1 Pro, and you’re back in the game.
Now, let’s talk about how to turn off Safe Mode in VIVO S1 Pro and bid adieu to its safe confines. It’s as easy as pie—just restart your device, and you’re back to full functionality. See, since Safe Mode locks down certain features and apps, you’ll want to make sure you don’t get stuck in its protective bubble for too long. It’s like a diagnostic tool for your phone, sealing it away from potential troublemakers until you’ve sorted things out. And hey, if you notice your device running smoother in Safe Mode, it’s probably a rogue app causing the fuss. But if issues persist even in Safe Mode, it might be time to dig deeper into the operating system or hardware for a fix.
How to Turn ON Safe Mode in Vivo S1 Pro
Here are some steps that you have to follow:
- Turn Off your vivo S1 Pro.
- Press and Hold the Power Button.
- Release the Power button and hold the Volume Down Key.
- Hold the Volume Down Key.
- Release the Volume Down key and unlock your vivo S1 Pro.
Above, we’re outlining the methods in detail, step by step, accompanied by visual aids…
Step 1 : Turn Off your vivo S1 Pro
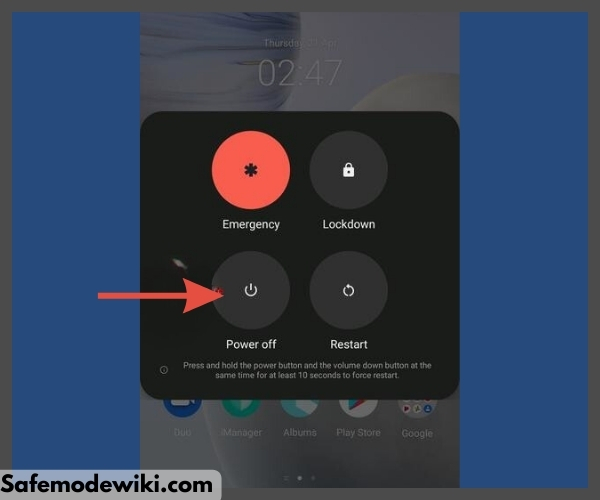
Before you get started, make sure to power down your vivo S1 Pro. Simply press and hold the Power Button for a few seconds until you see the option to turn it off. Then, just follow the on-screen instructions to shut it down.
Step 2 : Press and Hold the Power Button

Once you’ve switched off your device, you can turn it back on by pressing and holding the Power Button again. This will boot up your device and get it ready for use.
Step 3 : Release the Power button and hold the Volume Down Key
After pressing the power button on your vivo S1 Pro, promptly press and hold the Volume Down key when you see the logo or when the first lights up on your screen.

As you begin to press the Volume Down key, remember to release the power button. During this time, you can only press one button at a time.
Step 4 : Hold the Volume Down Key
Please keep holding the Volume Down key for a few seconds until the restart is complete, and you see the Lock Screen appear. Just like it’s demonstrated below.
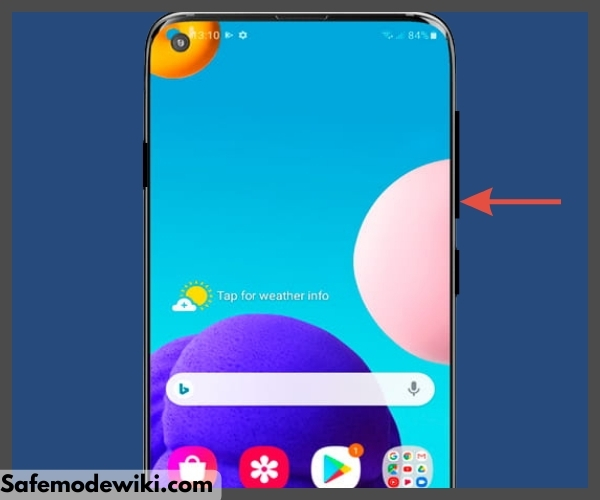
Step 5 : Release the Volume Down key and unlock your vivo S1 Pro
- Once the Lock Screen and Safe Mode display appears, release the Volume Down key.
- Now, you can unlock your Galaxy using the lock screen.
- Congratulations! You’ve successfully enabled Safe Mode on your Galaxy.
- Next, take a close look to see if the Safe Mode icon is displayed on the left corner of the screen.
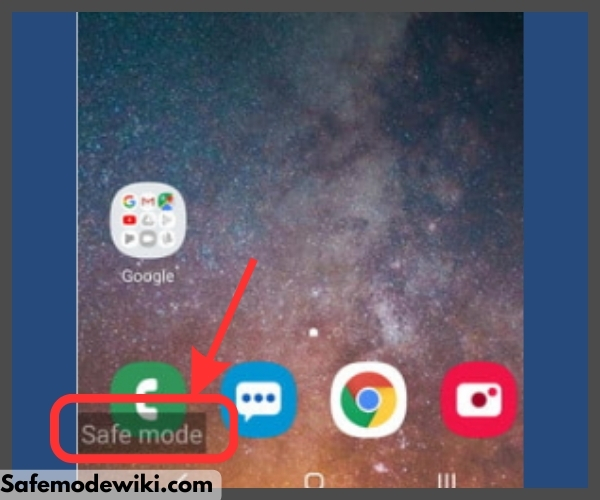
An Alternative Method to Turn On Safe Mode
- Press and hold the Power button until the Power off box prompt shows up.
- Keep touching and holding the Power off option until the Safe mode prompt appears.
- To confirm, simply tap on Safe mode. (You can use this method if you encounter issues with the Volume Down button)
How To Turn off Safe Mode ON Vivo S1 Pro
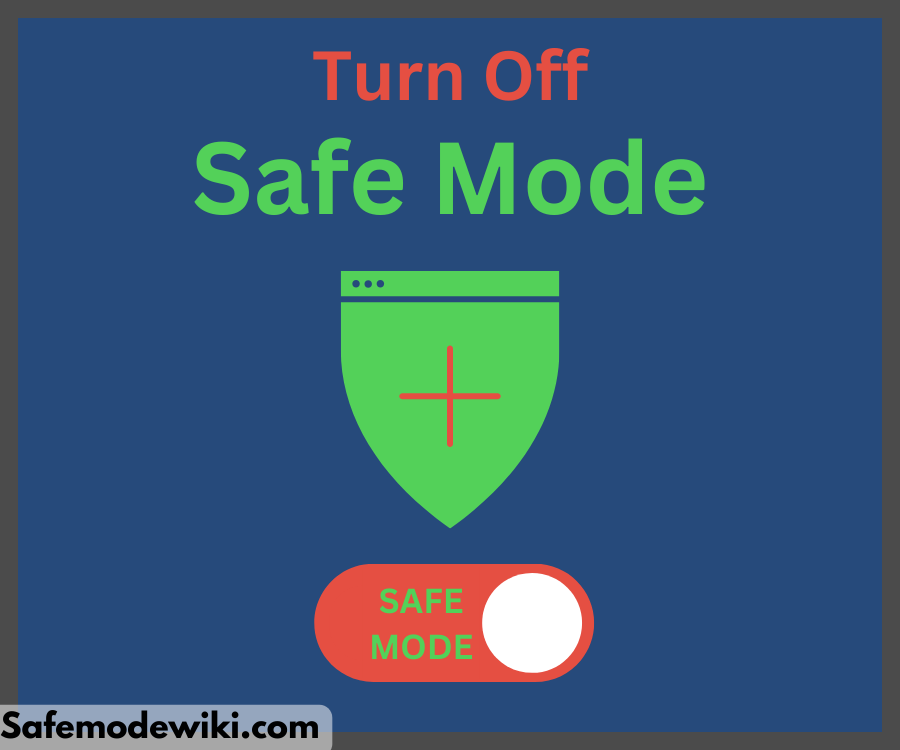
You can follow below steps:
- Press and hold the Power key.
- Tap Restart Now.
It’s all about the simple restart process of an Android device that turns off the safe mode. For more detailed instructions, you can follow the guide on “how to disable safe mode“.
Conclusion
In conclusion, understanding how to navigate Safe Mode on your Android device can be a valuable troubleshooting skill. Whether you’re dealing with performance issues or troubleshooting errors, Safe Mode provides a helpful environment for diagnosing problems.
By following the simple steps outlined in this guide, you can easily enable or disable Safe Mode as needed. Remember to share this knowledge with others to help them overcome similar challenges, and don’t hesitate to explore further resources for additional assistance. With these tips at your disposal, you’ll be better equipped to keep your device running smoothly.
Frequently Asked Questions (FAQ)
What are the benefits of using Safe Mode on my device?
Using Safe Mode on your device offers several benefits, including the ability to troubleshoot issues caused by third-party apps, detect and remove malware, and ensure smoother performance by temporarily disabling unnecessary applications.
How do I know if my Vivo S1 Pro is in Safe Mode?
You can tell if your Vivo S1 Pro is in Safe Mode by checking for a “Safe Mode” indicator in the bottom-left or bottom-right corner of the screen. Additionally, all third-party apps will be disabled, and only system apps will be visible, giving you a clear indication that your device is in Safe Mode.
Can I still make calls and send messages while in Safe Mode?
Yes, you can still make calls and send messages while in Safe Mode on your Vivo S1 Pro. Safe Mode only disables third-party apps, so essential functions like calling and messaging remain unaffected, allowing you to stay connected even during troubleshooting.
Will turning on Safe Mode delete any of my data or settings?
No, turning on Safe Mode on your Vivo S1 Pro will not delete any of your data or settings. Safe Mode simply disables third-party applications temporarily, allowing you to troubleshoot issues without affecting your personal data or device settings.
Can I still access the internet and use Wi-Fi in Safe Mode?
Yes, you can still access the internet and use Wi-Fi in Safe Mode on your Vivo S1 Pro. Safe Mode only disables third-party applications while leaving essential system functions, such as internet connectivity, fully operational, ensuring that you can browse the web and utilize Wi-Fi without any interruptions.
Thanks for sticking around! If this page has been helpful to you, please consider sharing it on social media platforms such as Facebook, Twitter, and Reddit so that others can benefit from this SafeMode Guide too. Don’t hesitate to leave a comment if you encounter any issues or error messages. Keep browsing our page and remember to subscribe for updates on the latest news. Your support means a lot!
With a solid foundation in technology, backed by a BIT degree, Lucas Noah has carved a niche for himself in the world of content creation and digital storytelling. Currently lending his expertise to Creative Outrank LLC and Oceana Express LLC, Lucas has become a... Read more