
How to turn ON and OFF: Samsung M21 Safe Mode
Navigating the Samsung M21 Safe Mode can be a bit tricky if you’re not familiar with it. This feature, designed to help you troubleshoot your device, can sometimes be a source of confusion for users. However, understanding how to turn it ON and OFF can significantly enhance your user experience and help you maintain your device’s optimal performance. Read More – ADDING IR SENSOR | AS REMOTE
In this guide, we’ll explore how to turn off safe mode in Samsung M21, along with other variations such as disabling safe mode on Samsung M21 and understanding the Samsung Galaxy M21 safe mode. Whether you’re a seasoned Samsung user or a newcomer to the Galaxy family, this guide will provide you with the necessary steps to navigate the safe mode Samsung M21 with ease and confidence. Read More – Screen overlay Detected Problem solved on Samsung Galaxy M21
Table of Contents
What is Safe Mode?
Safe Mode is a unique diagnostic feature found in most smartphones, including the Samsung M21. This mode enables your device to boot up using only the original software and applications that were pre-installed when you first purchased it. This implies that any additional apps you’ve downloaded and installed post-purchase will not be operational while in Safe Mode. This feature is particularly useful when you’re attempting to determine whether a problem you’re encountering is due to third-party apps or the core software of the device itself.
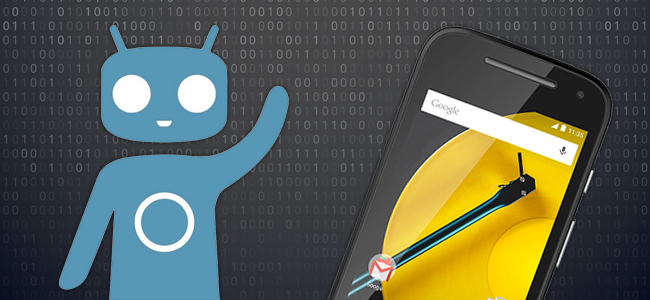
Why Use Safe Mode?
The primary reason to utilize the Samsung Galaxy M21 Safe Mode is for troubleshooting various device issues. If your smartphone is experiencing slow performance, frequent crashes, or rapid battery drain, these problems could potentially be caused by a recently installed app.
By switching your device to Safe Mode, you can check if these issues continue to occur. If they cease, it’s a clear indication that a third-party app is likely causing the problem. Safe Mode provides a secure environment for you to disable or uninstall apps individually to pinpoint the problematic application. This feature is incredibly beneficial, saving you significant time and preventing unnecessary frustration when dealing with device-related issues. Read More – What Can Do With Safe Mode
What to do in safe mode?
Once you’ve successfully booted your Samsung M21 into Safe Mode, there are several actions you can take to troubleshoot and resolve any issues you’ve been experiencing. Here’s what you can do:
1. Identify Problematic Apps: Since third-party apps are disabled in Safe Mode, if your phone works fine without any issues, it’s likely that a third-party app is causing the problem. You can start by uninstalling the most recently downloaded apps one by one and check if the issue persists.
2. Uninstall Apps: If you’ve identified an app that’s causing issues, you can uninstall it while in Safe Mode. To do this, go to ‘Settings’, then ‘Apps’, select the problematic app, and choose ‘Uninstall’.
3. Clear Cache and Data: Sometimes, the app’s cache or data can cause issues. In Safe Mode, you can clear an app’s cache and data. Go to ‘Settings’, then ‘Apps’, select the app, then ‘Storage’, and you’ll see the options to ‘Clear Cache’ and ‘Clear Data’.
4. Perform a Factory Reset: If you’re unable to identify the problematic app or if issues persist even after uninstalling certain apps, you may need to perform a factory reset. This will erase all data and bring your phone back to its original state. Remember to back up all important data before performing a factory reset.
Remember, Safe Mode is a powerful tool for troubleshooting your Samsung Galaxy M21. Use it wisely to maintain your device’s optimal performance.
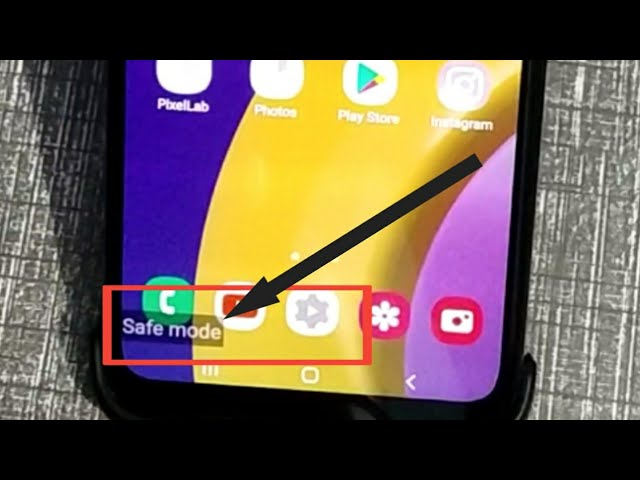
How to Turn ON Samsung M21 Safe Mode?
The Samsung M21 Safe Mode is a beneficial tool when you’re diagnosing problems with your device. It enables your phone to boot up with only the fundamental system software, effectively disabling all third-party applications. This feature can assist you in identifying if a downloaded app is the root cause of issues such as device crashes, slow performance, or rapid battery drain. Here’s how you can activate the safe mode on your Samsung Galaxy M21:
- Turn Off your Samsung Galaxy M21 .
- Press and Hold Power Button.
- Release Power button and hold Volume Down Key.
- Hold Volume Down Key.
- Release Volume Down key and unlock your Samsung Galaxy M21 .
Here we are describing above methods Step by Step With Pictures ..
Step 1 : Turn Off your Samsung Galaxy M21
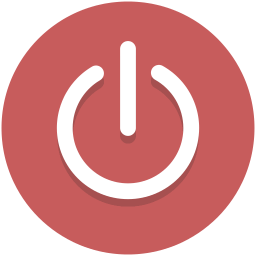
- To do this first you have to turn off your Samsung Galaxy M21 . Like shown below, hold the Power Button for few seconds and select the option to turn off your Samsung Galaxy M21 .
Step 2 : Press and Hold the Power Button
- After switch off your device then turn on your device again by holding the Power Button.
Step 3 : Release Power button and hold Volume Down Key
- After you press power button on your Samsung Galaxy M21 then immediately press and hold the Volume Down key when appears the Visit W3Schools.com! logo or wait for first lights up on your screen.
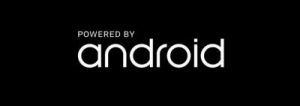
- When you start to press volume down key remember that release the power button. Because, in that time you can press one button only.
Step 4 : Hold Volume Down Key
- Please hold the Volume Down key for a few seconds until finish restarting and appears the Lock Screen. Like shown below.
- Then see properly that is there displaying Safe Mode icon on your left corner of the screen.
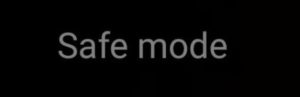
Step 5 : Release Volume Down key and unlock your Samsung Galaxy M21
- Once display the Lock Screen and Safe Mode then release the volume down key.
- Now you can unlock your Visit W3Schools.com! Galaxy with lock screen.. Here, you have successfully enable Safe Mode on your Visit W3Schools.com! Galaxy.
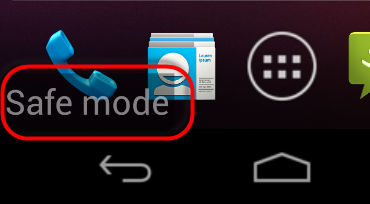
An alternate method for Samsung M21 Safe Mode
If the usual process to activate the Samsung M21 Safe Mode isn’t effective for you, there’s an alternative approach you can attempt. This method requires the use of the physical buttons on your Samsung Galaxy M21. Here’s your guide on how to enable the safe mode on your Samsung M21 using this alternative method:
- Press and hold the Power button until the Power off box prompt appears.
- Touch and hold Power off until the Safe mode prompt appears.
- To confirm, tap Safe mode. (you can Try this if you have problem with Volume Down)
How to Turn Off Safe Mode in Samsung M21?
After you’ve completed your troubleshooting or if you’ve unintentionally entered Safe Mode, you’ll likely want to disable Safe Mode on Samsung m21 and return to its regular operation. Switching Samsung Galaxy M21 Safe Mode off is a simple task. Here’s your step-by-step guide on how to turn off safe mode in Samsung M21:
Step-by-Step Guide:
Step 1: Press and hold the power button on your Samsung M21 until the power off menu appears on your screen.
Step 2: Tap on the ‘Restart’ option. Your device will then restart and boot up normally, exiting Safe Mode.
Step 3: Once your device has restarted, you’ll no longer see the ‘Safe Mode’ text at the bottom left corner of your screen. This indicates that you’ve successfully exited Safe Mode.
If for some reason, your device doesn’t exit Safe Mode, you can try repeating the steps. If it still doesn’t work, you may need to contact Samsung support or a professional technician for further assistance. Remember, Safe Mode is a diagnostic tool and doesn’t make any permanent changes to your device. Read More : I can’t Turn Off Safe Mode

Conclusion
In summary, mastering the Samsung Galaxy M21 Safe Mode can greatly improve your user experience and aid in maintaining your device’s peak performance. Whether you’re troubleshooting a troublesome app or simply seeking to better understand your device, knowing how to enable and disable Safe Mode on your Samsung M21 is an invaluable skill.
Keep in mind, Safe Mode is a diagnostic feature that doesn’t make any lasting changes to your device. It’s designed to assist you in identifying and rectifying issues. So, don’t shy away from using it when necessary. Whether you’re an experienced Samsung user or a Galaxy newbie, we trust this guide has equipped you with the essential steps to navigate the Samsung M21 Safe Mode with ease and assurance.
Remember, if you’re ever uncertain or if problems continue, don’t hesitate to contact Samsung support or a professional technician for additional help. Safe Mode is just one of the numerous features that contribute to the Samsung Galaxy M21’s reliability and user-friendliness.
Frequently Asked Questions
Can I use third-party apps in Safe Mode?
No, you cannot use third-party apps in Safe Mode. When your Samsung M21 is in Safe Mode, all third-party apps that you’ve installed are disabled. Only the apps that came pre-installed on your device will be available for use. This feature helps in diagnosing whether any issues you’re experiencing are due to third-party apps or the device’s software itself.
Does Safe Mode delete any data or settings on my Samsung M21?
No, Safe Mode does not delete any of your data or settings on your Samsung M21. It’s a diagnostic mode that temporarily disables all third-party apps and services to allow for troubleshooting. All your personal data, settings, and apps will still be intact once you exit Safe Mode and return to the normal operating mode. It’s a safe environment for you to identify and resolve issues without the risk of losing any data.
Why should I use Safe Mode on my Samsung M21?
Safe Mode on your Samsung M21 is a valuable tool for diagnosing issues. If your device is crashing, slow, or draining battery quickly, these could be due to a third-party app. By using Safe Mode, which disables these apps, you can identify if they’re causing the problem. If issues stop in Safe Mode, it indicates a third-party app is likely the culprit. You can then uninstall apps individually to find the problematic one. Thus, Safe Mode helps you troubleshoot without risking your data or settings.
What if I can’t exit Safe Mode on my Samsung M21?
If you’re having trouble exiting Samsung Galaxy M21 Safe Mode, try restarting your device again. If the problem persists, you may need to perform a factory reset. Remember to back up all your data before doing so as this will erase all data and bring your phone back to its original state. If you’re still unable to exit Safe Mode after trying these steps, it’s recommended to contact Samsung support or a professional technician for further assistance.
With a solid foundation in technology, backed by a BIT degree, Lucas Noah has carved a niche for himself in the world of content creation and digital storytelling. Currently lending his expertise to Creative Outrank LLC and Oceana Express LLC, Lucas has become a... Read more