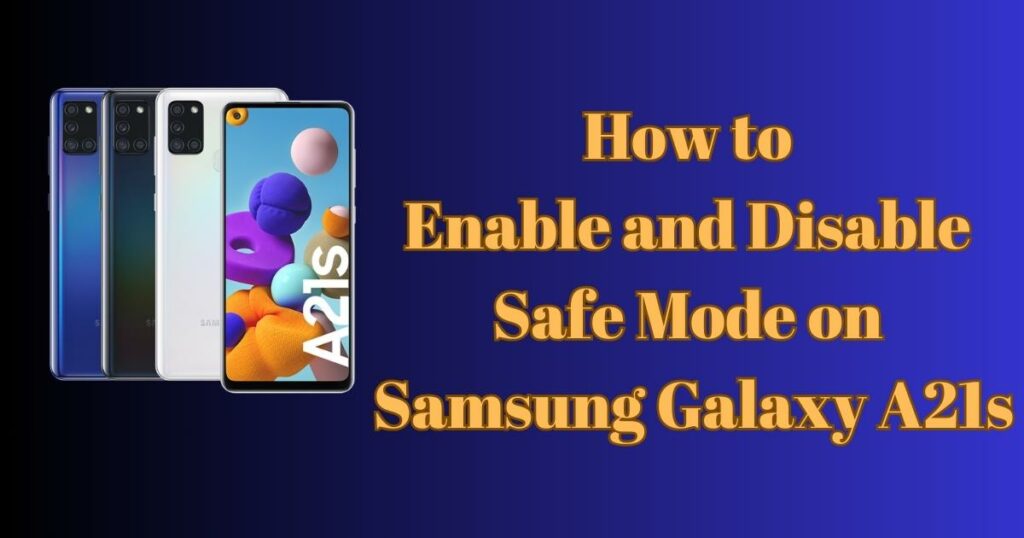
Enable and Disable Safe Mode on Samsung Galaxy A21s
In this article, we will guide you on how to enable and disable safe mode on Samsung Galaxy A21s. Safe mode is a useful feature that helps troubleshoot issues on your device by running it in a limited state, with only essential applications and services running. Whether you’re experiencing software glitches, app crashes, or any other performance issues, SafeMode can help identify the root cause and allow you to rectify the problem. By following the steps outlined below, you’ll be able to easily toggle safe mode on and off on your Samsung Galaxy A21s.
The Samsung Galaxy A21s is a popular smartphone with a wide range of features and functionalities. However, there may be instances where you encounter problems or conflicts with certain apps or settings. This is where safe mode comes in handy. By booting your device into safe mode, you can isolate any third-party apps or settings that may be causing issues and prevent them from running. This allows you to troubleshoot and resolve the problem without affecting your personal data or settings. Read More – ADDING IR SENSOR | AS REMOTE
Using safe mode on the Samsung Galaxy A21s is a straightforward process that can be done in a few simple steps. Whether you want to identify the cause of a particular issue or just want to ensure the smooth functioning of your device, safe mode is an essential tool to have at your disposal.
In the following sections, we will walk you through the steps to enable and disable safe mode on Samsung Galaxy A21s, providing you with a hassle-free experience and the ability to tackle any issues that may arise. So, let’s dive in and explore how to make the most of safe mode on your Samsung Galaxy A21s. Read More – Screen overlay Detected Problem solved on Samsung Galaxy A21s
Table of Contents
What and Why A21s Safe Mode?
Safe mode is a feature available on the Samsung Galaxy A21s that allows users to troubleshoot and resolve various software-related issues. By enabling safe mode, you can start your device with only the essential applications and services running, disabling any third-party apps or settings that may be causing problems. This can be particularly helpful when you encounter app crashes, performance issues, or unexpected behavior on your device.
When your Samsung Galaxy A21s is in safe mode, it operates with a minimal set of features and functionalities. This temporary state helps you determine whether a specific app or setting is responsible for the issues you are facing. By isolating the problem to a particular app or setting, you can take the necessary steps to resolve it, such as uninstalling the problematic app or adjusting the settings.
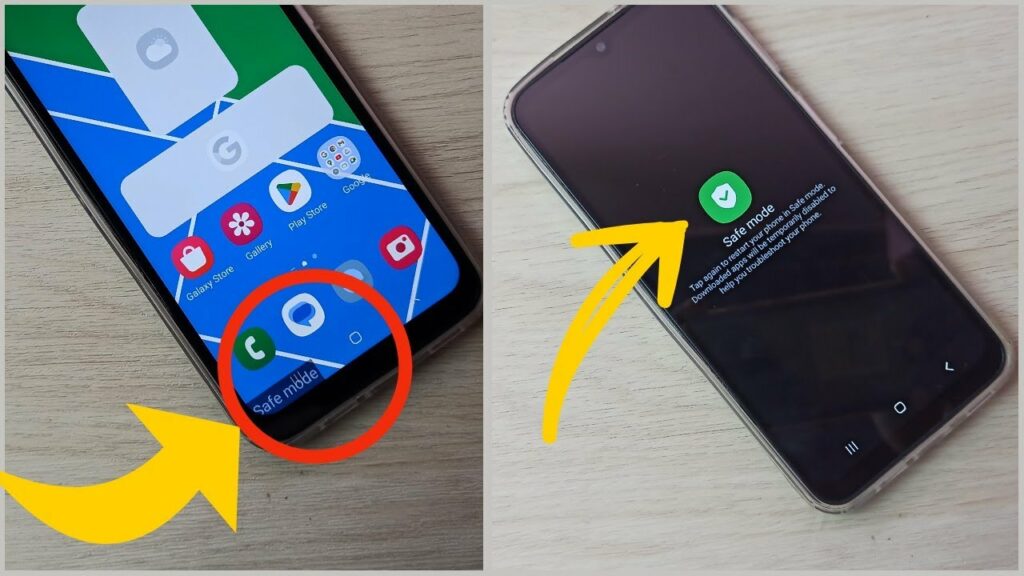
Safe mode is an effective troubleshooting tool because it prevents any third-party apps or settings from running, allowing you to identify and rectify the issue without affecting your personal data or settings. It is a valuable feature that can help improve the overall performance and stability of your Samsung Galaxy A21s. In the following sections, we will guide you on how to Enable and Disable Safe Mode on Samsung Galaxy A21s, empowering you to take control of any software-related issues that may arise. So, let’s get started and explore the benefits of using safe mode on your Samsung Galaxy A21s. Read More – What Can Do With Safe Mode
What to do in Safe Mode:
Are you facing issues with your Samsung Galaxy A21s and want to troubleshoot them? One of the most effective ways to diagnose and fix software-related problems is by enabling Safe Mode. Safe Mode allows you to start your device with only the basic system functions and disables any third-party applications that may be causing issues. In this article, we will guide you on how to enable and disable Safe Mode on Samsung Galaxy A21s, helping you resolve any potential problems. So, let’s get started and learn how to make the most of Safe Mode on your device.
Now that we have set the context, let’s dive into the steps to enable and disable Safe Mode on Samsung Galaxy A21s.
Enable and Disable Safe Mode on Samsung Galaxy A21s
Here are some steps that you have to follow Enable and Disable Safe Mode on Samsung Galaxy A21s:
- Turn Off your Samsung Galaxy A21s.
- Press and Hold the Power Button.
- Release the Power button and hold the Volume Down Key.
- Hold the Volume Down Key.
- Release the Volume Down key and unlock your Samsung Galaxy A21s.
Here we are describing the Samsung A21s Safe Mode solution
Step 1: Turn Off your Samsung Galaxy A21s
In order to enable or disable Safe Mode on Samsung Galaxy A21s, the first step is to turn off your device. Safe Mode allows you to troubleshoot and identify any software-related issues that may be causing problems on your device. By following these simple steps, you can easily access Safe Mode on your Samsung Galaxy A21s and resolve any issues you may be experiencing.
Steps to Samsung A21s Safe Mode Off:
- Press and hold the power button on the side of your device.
- A menu will appear on the screen with different options.
- Select the “Power Off” option from the menu.
- Tap on “Power Off” to shut down your device completely.
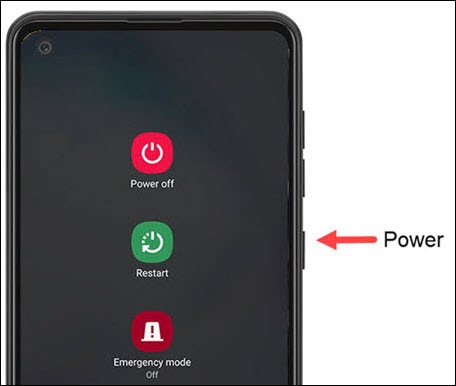
By turning off your Samsung Galaxy A21s, you are ready to proceed to the next steps of enabling or disabling Safe Mode. Let’s move on to the next step to continue the process.
Step 2: Press and Hold the Power Button
In order to troubleshoot issues or uninstall problematic apps, you may need to enable and disable Safe Mode on Samsung Galaxy A21s. Safe Mode is a diagnostic mode that allows you to start your device with only the essential apps and services running. This can help you determine if a third-party app is causing problems or if the issue is related to the device itself. In this article, we will guide you on how to enable and disable Safe Mode on Samsung Galaxy A21s, ensuring a smooth and hassle-free experience.
- Power Off your Samsung Galaxy A21s
- Press and hold the Power button until the Samsung logo appears on the screen
- Release the Power button and immediately press and hold the Volume Down button
- Continue holding the Volume Down button until the device finishes restarting
- Once the device has booted up successfully, you will see the words “Safe Mode” at the bottom-left corner of the screen
- To exit Safe Mode, simply restart your device by pressing and holding the Power button, then tap on “Restart” when prompted
- After the device restarts, it will no longer be in Safe Mode and all apps and services will be available
By following these simple steps, you can easily enable or disable Safe Mode on Samsung Galaxy A21s, helping you troubleshoot any issues or remove problematic apps. Remember, Safe Mode is a useful tool for diagnosing problems, but it limits the functionality of your device to only essential apps and services. If you encounter any difficulties or if the issue persists even in Safe Mode, it is recommended to seek further assistance from Samsung support or a qualified technician.
Step 3: Release the Power button and hold the Volume Down Key
In this article, we will guide you on how to enable and disable safe mode on Samsung Galaxy A21s. Safe mode is a helpful feature that allows you to troubleshoot issues on your device by running it with only the essential software and default settings. Whether you need to diagnose a problem or uninstall a problematic app, knowing how to access safe mode on your Samsung Galaxy A21s can be quite useful. So, let’s dive into the steps to enable and disable safe mode on Samsung Galaxy A21s.
- Power Off your Samsung Galaxy A21s
- Press and hold the Power button until the Samsung logo appears
- Release the Power button and hold the Volume Down Key
- Continue holding the Volume Down Key until the device finishes restarting
- Once the device is fully restarted, you will see “Safe mode” displayed at the bottom left corner of the screen
- To exit safe mode, simply restart your Samsung Galaxy A21s by pressing and holding the Power button, then tapping on “Restart” or “Power Off and Restart” option when prompted
- Your device will now boot up in normal mode, and safe mode will be disabled
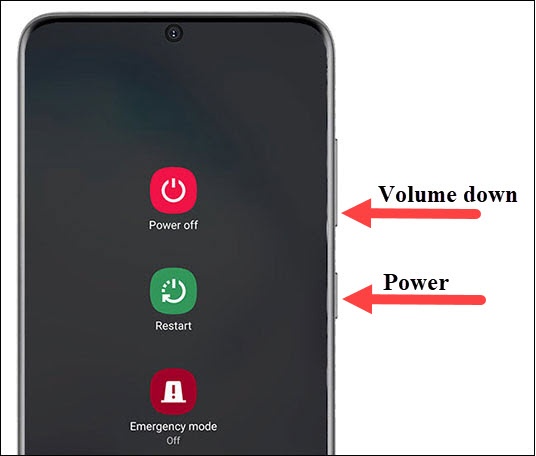
By following these simple steps, you can easily enable and disable safe mode on Samsung Galaxy A21s. Safe mode can be a valuable tool in troubleshooting and resolving any issues you may encounter with your device. Whether you need to uninstall a problematic app or diagnose a software-related problem, accessing safe mode on your Samsung Galaxy A21s is a straightforward process. Remember to only use safe mode when necessary, as it limits the functionality of your device to essential software and default settings.
Step 4: Hold the Volume Down Key
Are you experiencing issues with your Samsung Galaxy A21s and need to troubleshoot them? One of the useful features that can help you diagnose and resolve problems is the Safe Mode. In this article, we will guide you on how to enable and disable Safe Mode on Samsung Galaxy A21s. Whether you want to troubleshoot an app or check if a third-party app is causing issues, Safe Mode can be a handy tool. Let’s dive into the steps to enable and disable Safe Mode on Samsung Galaxy A21s.
- Power Off Your Samsung Galaxy A21s
- Press and Hold the Power Button
- Release the Power Button When the Samsung Logo Appears
- Hold the Volume Down Key
- Continue Holding the Volume Down Key Until the Device Finishes Restarting
- Safe Mode Will Display in the Bottom Left Corner of the Screen
- To Exit Safe Mode, Restart Your Samsung Galaxy A21s
In just a few simple steps, you can enable and disable Safe Mode on Samsung Galaxy A21s. This feature can be incredibly useful when troubleshooting issues or identifying problematic apps. By following these steps, you will be able to access Safe Mode and resolve any problems you may encounter with your device. Read More–W3Schools
Step 5: Release Volume Down key and unlock your Samsung Galaxy A21s
Are you experiencing issues with your Samsung Galaxy A21s and suspect that a third-party app may be causing the problem? In such cases, enabling Safe Mode can help you identify and resolve the issue. In this guide, we will walk you through the steps to enable and disable Safe Mode on Samsung Galaxy A21s. Whether you need to troubleshoot software-related issues or remove a problematic app, Safe Mode can be a useful tool. Let’s dive in and learn how to enable and disable Safe Mode on Samsung Galaxy A21s.
- Power Off Your Samsung Galaxy A21s
- Press and Hold the Power Button
- Release the Power Button and Press and Hold the Volume Down Key
- Continue Holding the Volume Down Key Until Your Phone Finishes Restarting
- Release the Volume Down Key and Unlock Your Samsung Galaxy A21s
By following these simple steps, you can easily enable and disable Safe Mode on Samsung Galaxy A21s. Safe Mode allows you to troubleshoot issues by temporarily disabling third-party apps, giving you the opportunity to identify and resolve any problems that may be affecting your device’s performance. Remember, Safe Mode is a powerful tool, but it should only be used when necessary. Once you have resolved the issue, you can exit Safe Mode and return to normal operation on your Samsung Galaxy A21s.
An alternate method is available
- Press and hold the Power button until the Power off box prompt appears.
- Touch and hold Power off until the Safe mode prompt appears.
- To confirm, tap Safe mode. (you can Try this if you have a problem with Volume Down)
Samsung A21s Safe Mode OFF
Are you facing issues with your Samsung Galaxy A21s and it’s stuck in Safe Mode? Safe Mode is a useful feature that allows you to troubleshoot problems by disabling third-party apps. However, sometimes you may want to turn off Safe Mode to access all the features and functionalities of your device. In this article, we will guide you on how to enable and disable Safe Mode on Samsung Galaxy A21s. Whether you want to exit Safe Mode temporarily or permanently, we’ve got you covered with simple and easy-to-follow steps. So, let’s get started and get your device back to its normal mode.
Steps to Samsung a21s safe mode off:
- Press and hold the Power button on your Samsung Galaxy A21s.
- A menu will appear on the screen, displaying various options.
- Tap and hold the “Power Off” option until a new pop-up appears.
- In the pop-up, you will be asked if you want to reboot your device in Safe Mode.
- Select “Restart” or “Reboot” to exit Safe Mode and restart your Samsung Galaxy A21s.
- Once your device restarts, it will automatically boot up in normal mode, and Safe Mode will be disabled.
Remember, these steps will help you temporarily Samsung A21s safe mode off. If you want to permanently disable Safe Mode, you may need to investigate the cause of the issue that triggered Safe Mode in the first place.
By following these simple steps, you can easily turn off Safe Mode on your Samsung Galaxy A21s and enjoy all the functionalities of your device without any restrictions.
Read More–Samsung A21s Safe Mode OFF
Conclusion
In conclusion, knowing how to enable and Disable Safe Mode on Samsung Galaxy A21s can be extremely useful in troubleshooting any issues you may encounter with your device. Whether you need to troubleshoot a problematic app or want to exit safe mode after resolving the issue, the process is simple and straightforward. By following the steps outlined above, you can easily toggle safe mode on and off on your Samsung Galaxy A21s.
Remember, Safe Mode is a powerful tool that allows you to identify and resolve any software-related problems on your device. By booting your Samsung Galaxy A21s into safe mode, you can determine if a third-party app is causing issues or if there are any other software conflicts. This can be especially helpful if you are experiencing frequent crashes, freezes, or other performance-related problems on your device.
By disabling safe mode, you can return your Samsung Galaxy A21s to its normal operating state and continue using it as usual. It’s important to note that safe mode should only be used when troubleshooting and not as a permanent solution. If you are unable to resolve the issue or if your device continues to experience problems, it is recommended to seek professional assistance or contact Samsung support for further guidance.
Overall, enabling and disabling safe mode on your Samsung Galaxy A21s is a handy feature that can help you diagnose and resolve any software-related issues you may encounter. By following the steps outlined in this guide, you can easily toggle safe mode on and off on your device, allowing for a smoother and more efficient user experience.
Frequently Asked Questions
How do I enable safe mode on my Samsung Galaxy A21s?
To enable safe mode on your Samsung Galaxy A21s, you can follow these simple steps. First, press and hold the Power button until the Power menu appears. Then, tap and hold the “Power off” option until a prompt appears asking if you want to reboot your device into safe mode. Finally, tap “OK” to confirm, and your Samsung Galaxy A21s will restart in safe mode.
How do I disable safe mode on my Samsung Galaxy A21s?
Disabling safe mode on your Samsung Galaxy A21s is just as easy. Simply restart your device by pressing and holding the Power button until the Power menu appears. Then, tap on the “Restart” option. Once your device restarts, it will no longer be in safe mode.
Why is my Samsung Galaxy A21s stuck in safe mode?
If your Samsung Galaxy A21s is stuck in safe mode, it may be due to a software issue or a problem with a specific app. In such cases, restarting your device usually helps to exit safe mode. If restarting doesn’t work, try uninstalling any recently installed apps or performing a factory reset. If the issue persists, it is recommended to contact Samsung support for further assistance.
Will enabling safe mode delete my data on the Samsung Galaxy A21s?
No, enabling safe mode on your Samsung Galaxy A21s will not delete any of your data. Safe mode is a diagnostic mode that only disables third-party apps and extensions. Your personal files, photos, and data will remain safe and unaffected. However, it is always a good practice to regularly back up your important data to prevent any accidental loss.
Can I still make calls and use the internet in safe mode on my Samsung Galaxy A21s?
Yes, you can still make calls and use the internet while your Samsung Galaxy A21s is in safe mode. Safe mode only disables third-party apps, so essential functions like making calls, sending messages, and accessing the internet are still available. However, some advanced features or apps may be limited or unavailable in safe mode.
READ MORE :
How to remove safe mode in Oppo
With a solid foundation in technology, backed by a BIT degree, Lucas Noah has carved a niche for himself in the world of content creation and digital storytelling. Currently lending his expertise to Creative Outrank LLC and Oceana Express LLC, Lucas has become a... Read more