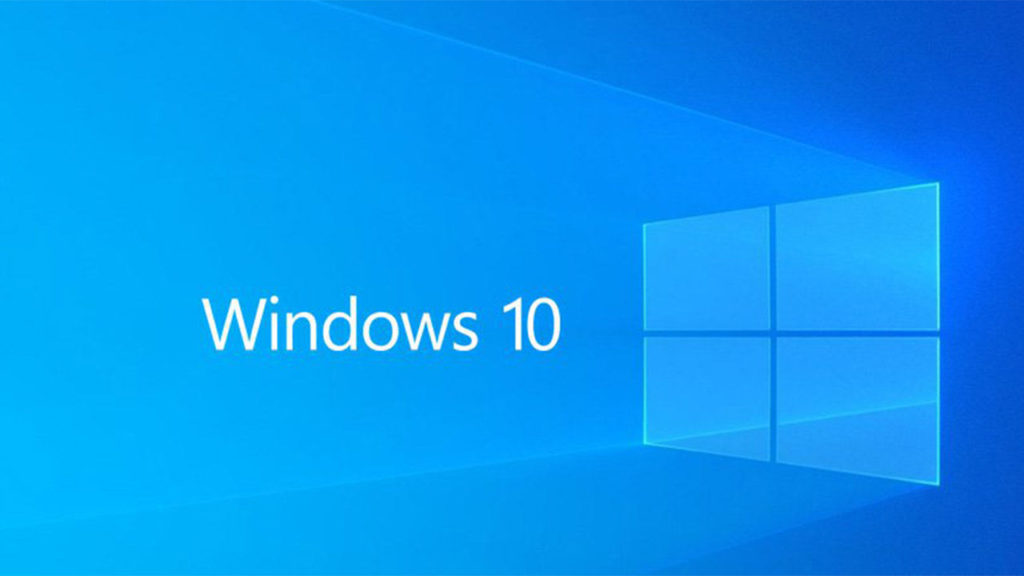
Do you want to remove safe mode on windows 8? But you don’t know how to do it. Don’t worry in this article we will teach you to Remove Safe Mode on Windows 8 PC using two
Generally, every version of Windows has a safe mode feature. This safe mode starts your computer with basic files and drivers the computer wants to run. Thus it disables some added features and programs will tend to run slowly. In default settings, you don’t have internet access.
The safe mode is not designed to use daily. You can use safe mode when the computer doesn’t work properly or when it doesn’t start. loading the necessary details, it will help you to solve the reason for the issue: the system itself or something you installed.
Read below to find how to boot in safe mode and exit when you are finished.
Boot your computer in safe mode in windows 10
There are several methods to use safe mode but here we have mentioned the easiest 3 methods.
Through Power icon
If you are signed in:
- Tap the Windows icon in the bottom left corner of the screen.
- While holding the Shift key, tap the Power icon and then Restart.
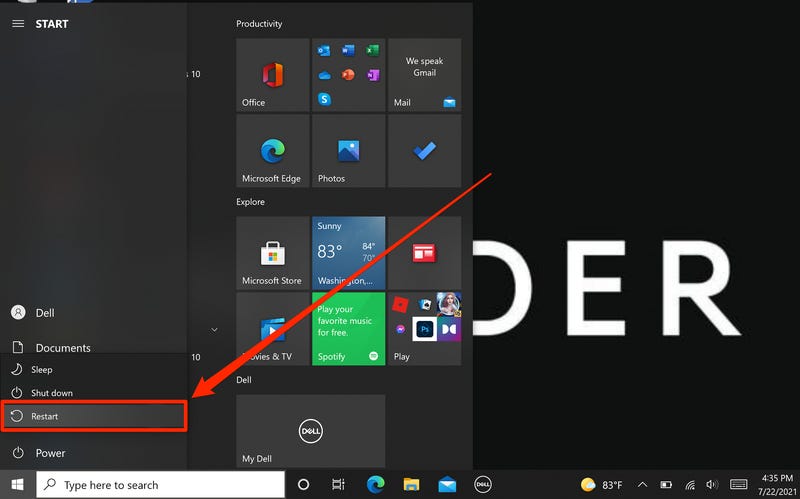
- After restarting your computer, then appear a blue screen with choose an option title. There choose the troubleshoot and next advanced option.
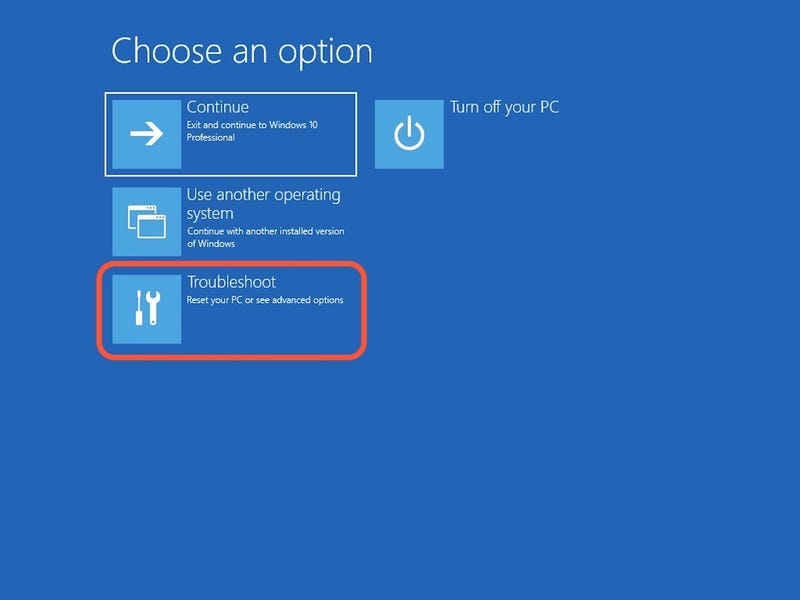
- Next click start up settings, and next restart. This will turn on and off your computer once again
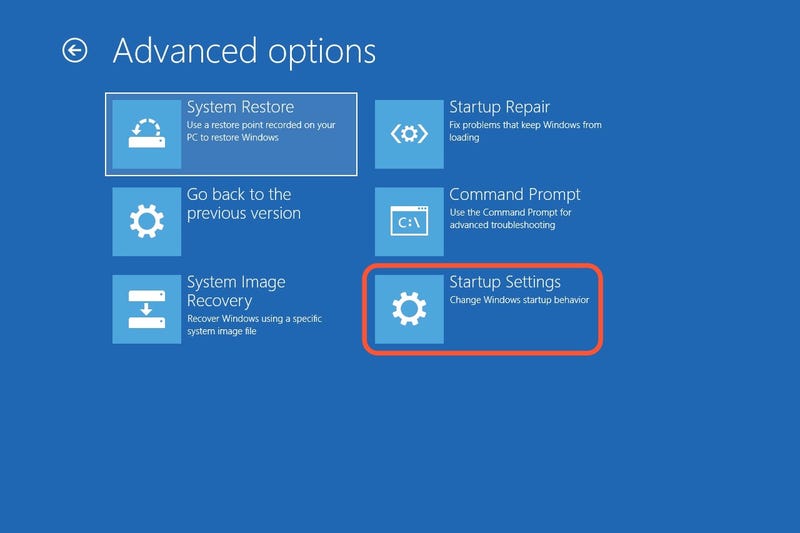
- When the screen appears again, you can see few options. Press 4 to start your computer in safe mode and if you want safe mode with internet access also press 5.
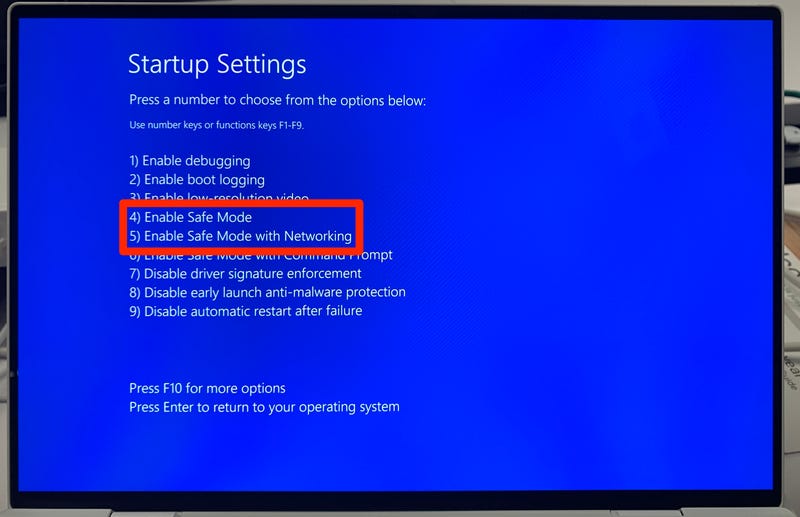
If you aren’t signed in, follow the same steps but don’t forget to click the power icon on the sign-in page.
From setting app
- Press window key+I to open settings menu
- Tap on update and security and next recovery.
- In that page below advanced start up, click restart now
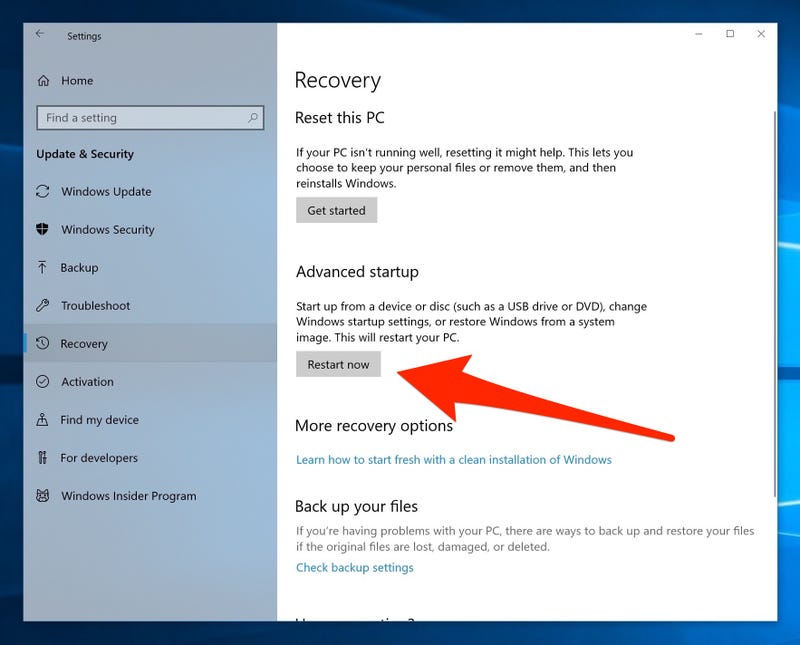
- The computer will restart with the choose an option screen . There again press 4 to start your computer in safe mode or 5 to start safe mode with internet access.
- Choose to start up setting and next Restart.
- When the computer boots back up, some start up options may appear. There also press4 to start computer in safe mode or 5 to start safe mode together with internet access.
While holding the power button
If your windows can’t boot normally, then you can use these options.
- To switch it on press the computer’s power button
- Soon when you see something appear on the screen, may be the manufacture’s logo, hold the power button until the PC switched off.
- Try this twice more, and then switch on your computer again. When it starts, the line “preparing automatic repair” will show at the bottom of the screen. Let your computer run this process, anyway it will finally boot onto the Choose an option screen.
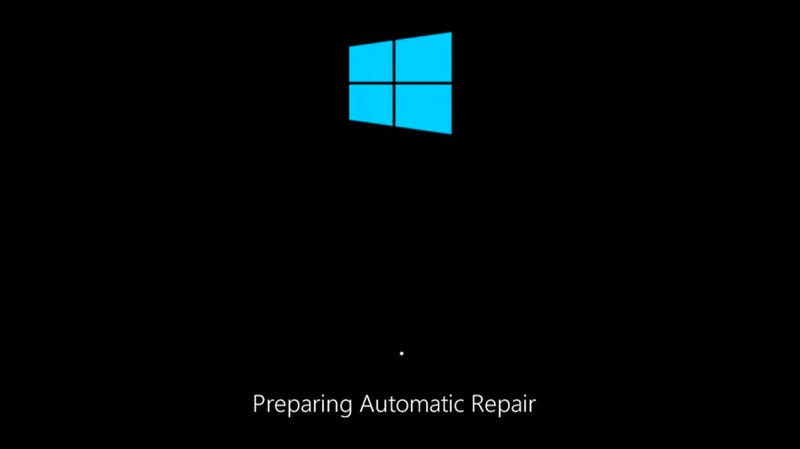
- When the screen appears choose to troubleshoot, next advanced options and then start up settings. When command click restart.
- When it restarts again press4 to start computer in safe mode or 5 to start safe mode together with internet access.
Method to exit from safe mode
There are two methods to do this.
The easiest way to do this is to restart your computer. You can restart your computer by holding the power button or using the start menu.
If you tried this method but still it starts in safe mode, follows the next step.
- Press the Windows key+R to open the Run menu
- In the message box type msconfig and press Enter.
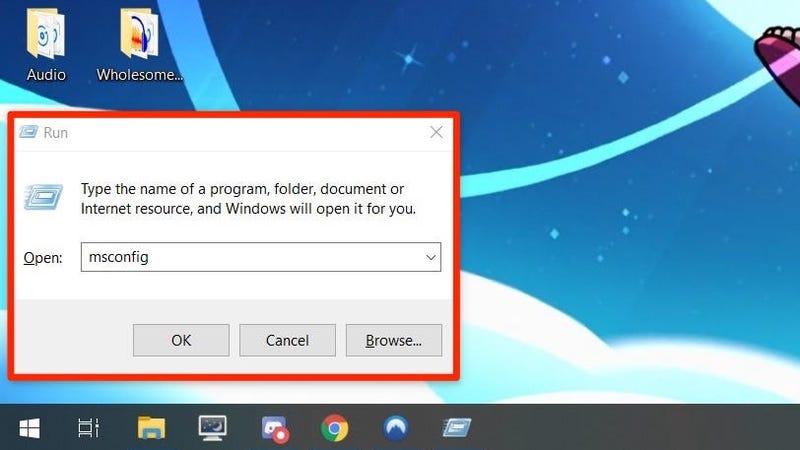
- At the beginning of the system configuration menu, tap Boot.
- Below the boot options, check that safe boot is unselected. If it is okay then click OK and restart your computer again.
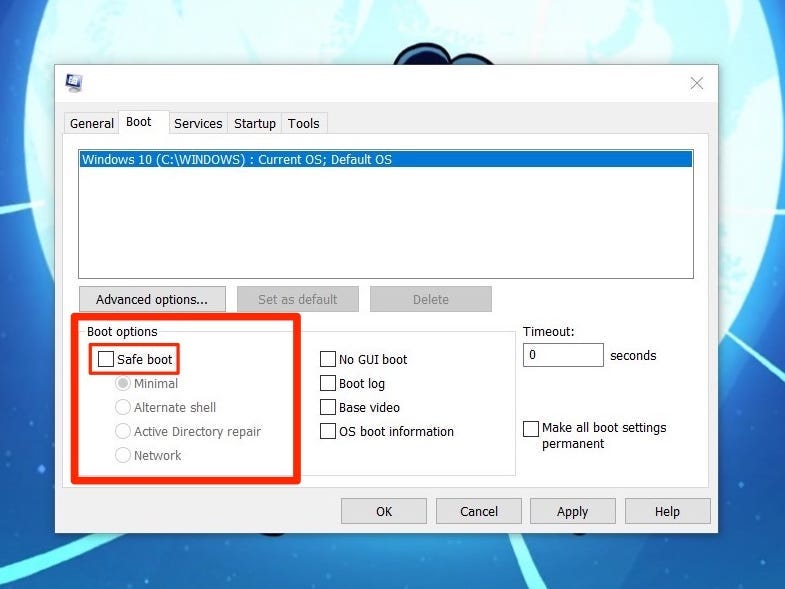
Read more:
Remove Safe Mode on Windows 8 PC
Fix Microphone Problems in Windows 10
The Best Free Windows 10 Repair Tools to Fix Any Problem
Start your Lenovo laptop in safe mode windows 10
With a solid foundation in technology, backed by a BIT degree, Lucas Noah has carved a niche for himself in the world of content creation and digital storytelling. Currently lending his expertise to Creative Outrank LLC and Oceana Express LLC, Lucas has become a... Read more