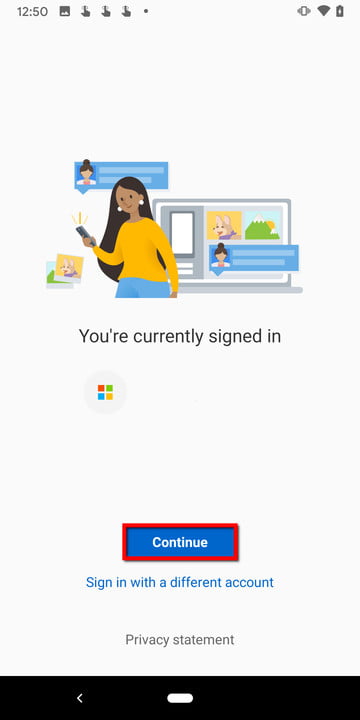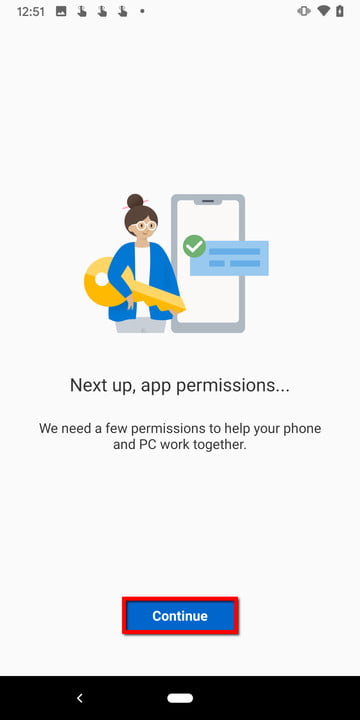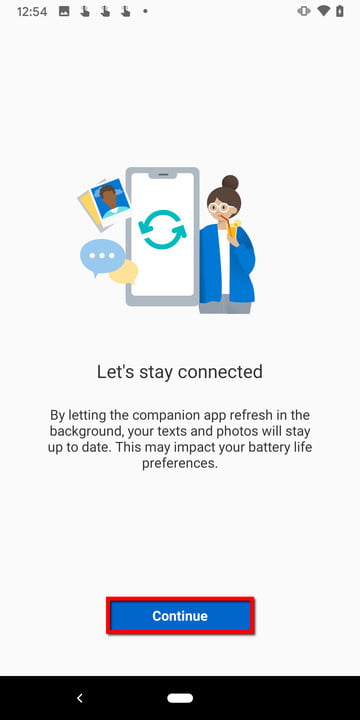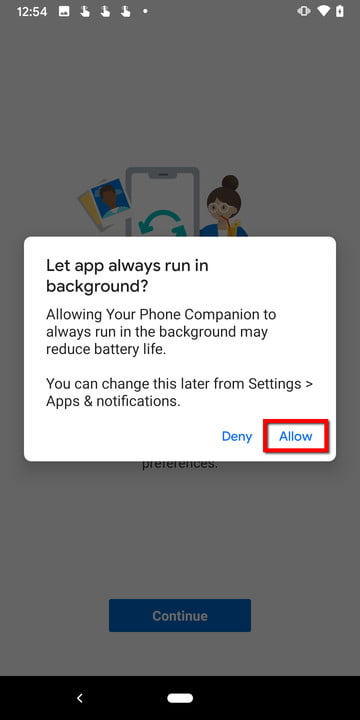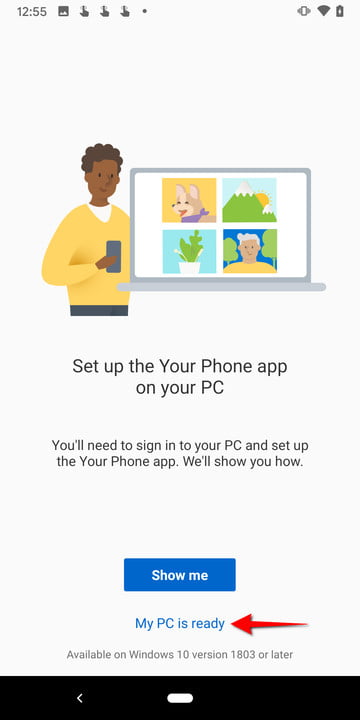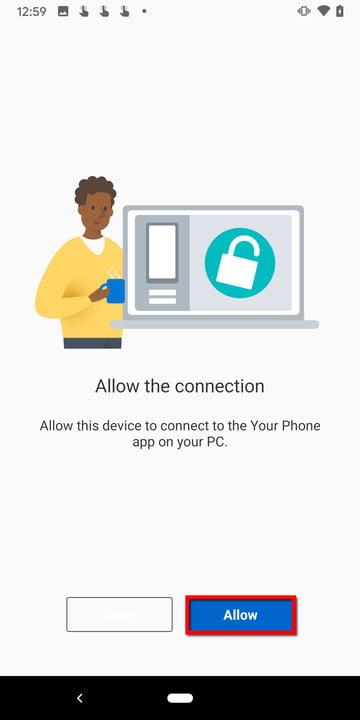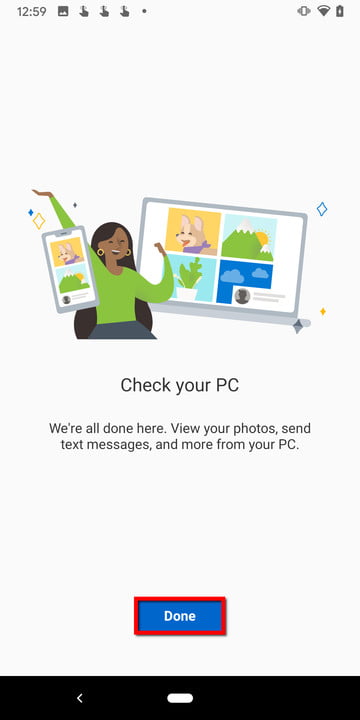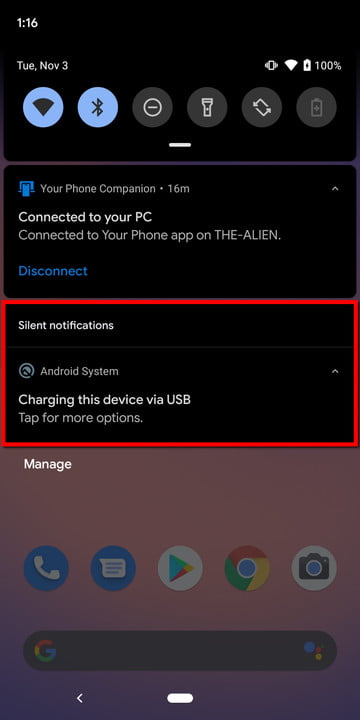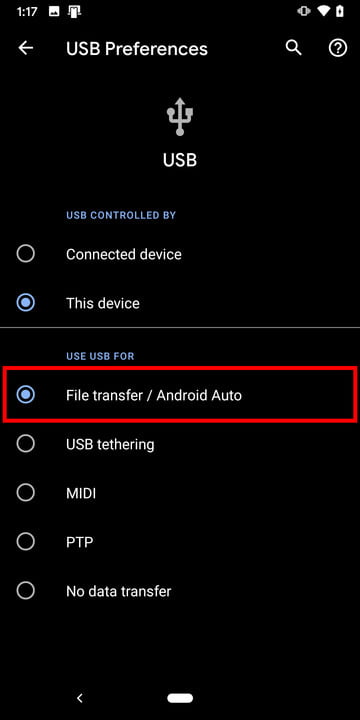How to transfer your photos from an Android phone to a PC
Transferring images between a PC as well as a mobile device used to be a real nuisance. That is no longer the case, as PCs & Android smartphones now have built-in features to make photo transfers between the two easier than ever.
read until the end and find a way to transfer your photos from an Android phone to a PC.
We separate the transfer techniques across the 3 major operating systems in this guide:
Windows, MacOS, and Chrome OS
We also utilized a clean install of Android 10 on Google’s Pixel 3. However, the Android element may change slightly depending on your tablet or phone.
Windows 10

Utilize the Your Phone app
This is the method to use if you wish to download images from your Android handset. You also have the option of texting, calling, and getting Android-related alerts on your Windows 10 PC.
Step 1: On your Android smartphone, download and install Microsoft’s Your Phone Companion app from Google Play.
Sign in to the Microsoft Account in Step 2. If you’re already logged in using another Microsoft app, use the blue color Continue button instead.
Step 3: To provide authorization, tap on blue Continue button.
Step 4: Allow access to your contacts, initiate and make phone calls, access images as well as other media, and send and read SMS messages by tapping Allow on the following pop-ups.
Step 5: Tap the blue Continue button, followed by Allow, to grant the app access to refresh in the background.
Step 6: On Windows 10, launch the Your Phone app by tapping. You should be signed in already.
Step 7: Allow the pairing to take place.
Step 8: Return to the Android phone and press My PC is ready.
Step 9: Click on the blue Allow button.
Step 10: Click Done to complete the setup procedure.
Step 11: Allow Your Phone app to pin itself to taskbar on your Windows 10 PC. This is optional, but it makes opening the program easier than scrolling down the Start Menu to locate it.

The four areas of the Your Phone app are Notifications, Messages, Photos, & Calling. Unfortunately, you cannot transfer any file between the PC and the phone, but you may restore all images stored on the Android smartphone.
Please keep in mind that in order to get alerts, the Your Phone app will need to be granted rights through the Android phone’s settings.
Make use of a USB connection

Ascertain that you have the proper USB cable to connect your phone to your PC. Most new phones need a USB-C cable, but double-check your laptop or desktop’s connection to ensure it can link on the other end. Micro-USB cables are typically required for older phones.
Step 1: Using a USB cord, connect the Android phone to the PC while it is unlocked.
Step 2: On the phone’s shade, tap the Charging this device via USB notice.
Step 3: Select File Transfer from the Use USB For menu.
Step 4: The device should really display as a USB drive in File Explorer. Transfer photographs between the phone and also the PC in the same way that you would a USB flash drive.
Read more:
How to increase internal storage on your android device