
If you use a Mac, you should know these 5 keyboard shortcuts
On your MacBook, you’re undoubtedly already employing a number of keyboard shortcuts for basic activities. Apple has, however, included a number of system shortcuts that may save you time or, in some circumstances, frustration. Therefore, you should know these 5 keyboard shortcuts.
That’s why we created this post examining five different Mac shortcuts you may not be aware of. Volume and brightness settings, as well as Airdrop, are all covered in our tutorial.
Adjust the brightness to your liking
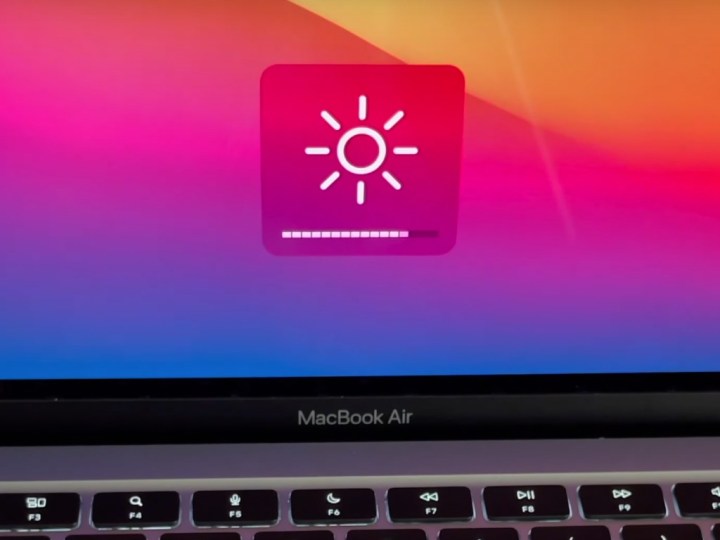
If you own a MacBook, you’re undoubtedly used to changing the screen brightness with the brightness button on your keyboard or the Touch Bar. It seems simple enough, but there are times when the brightness selections on your keyboard are either too bright or too dim. Alternatively, if you’re using a MacBook without a Touch Bar, there may be occasions when you don’t have access to a dedicated slider.
You may believe that to get a more specific percentage, you’d have to go to the brightness slider in Control Center, but there’s also a keyboard shortcut for that.
You may increase the display brightness in smaller stages by pressing Option + Shift + Keyboard Brightness Up / Option + Shift + Keyboard Brightness Down. When the slider moves between one of the normal increments given as squares in the pop-up slider you see on the display, you know you’re receiving a fine-tuned brightness amount.
There’s also a keyboard shortcut for you whether you’re using a Mac Mini, iMac, Mac Pro, or Mac Studio! Control + Brightness Up and Control + Brightness Down on external displays will adjust the brightness of your monitor as needed. Keep in mind that your display must be capable of supporting this.
Adjust the volume levels to your liking
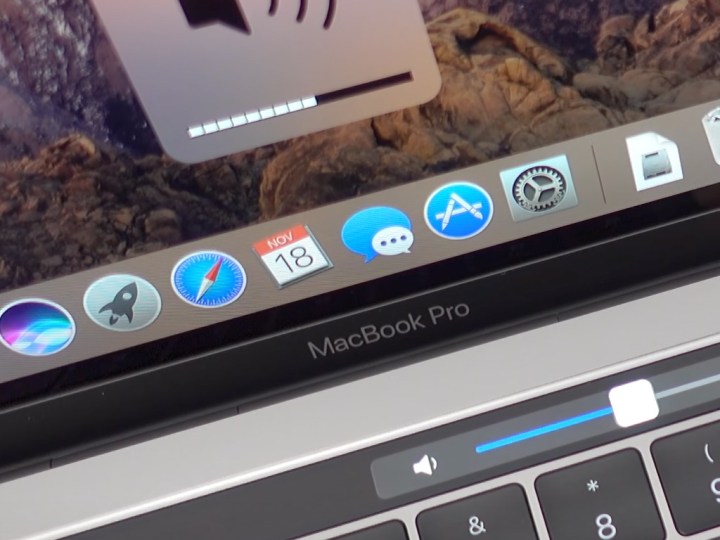
You can fine-tune your volume settings in MacOS similarly to how you can fine-tune your brightness as shown above. When you use the specialized volume buttons on your keyboard, this will change your volume level to one of the settings available. It functions similarly to the brightness slider option or the Touch Bar on a MacBook Pro.
You may change the sound volume in smaller amounts by pressing Option + Shift + Volume Up or Option + Shift + Volume Down. When you observe the volume indicator moving between one of the regular increments specified on the squares in the pop-up slider you see on the right, you know you’re tuning the volume to a specific level.
Airdrop is very accessible
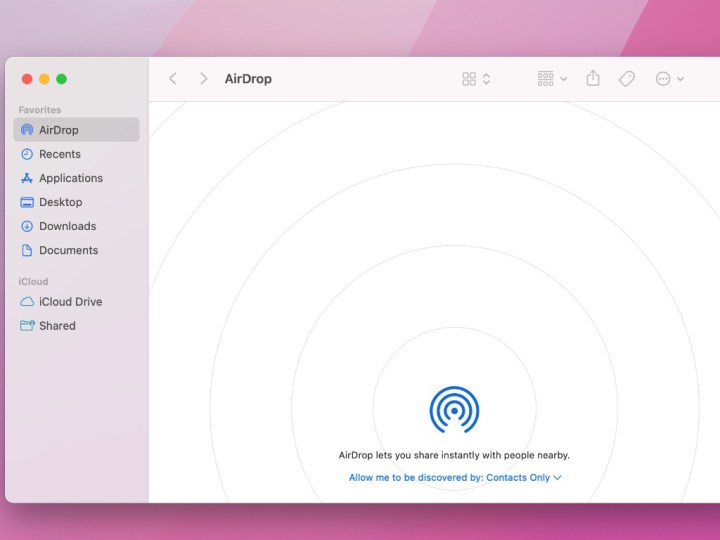
You want to send a file from your iPad or iPhone to your Mac, but you don’t know how. Normally, you’d have to manually open the Finder window and navigate to the Airdrop area, but did you know there’s a keyboard shortcut for it?
It’s simple with Apple: When you’re not in an app, just press the Shift + Command + R keys on your keyboard at the same time to access Airdrop. This will lead you right to the specific window for it, where you can quickly email your files.
Empty the trash without being bothered by bothersome prompts
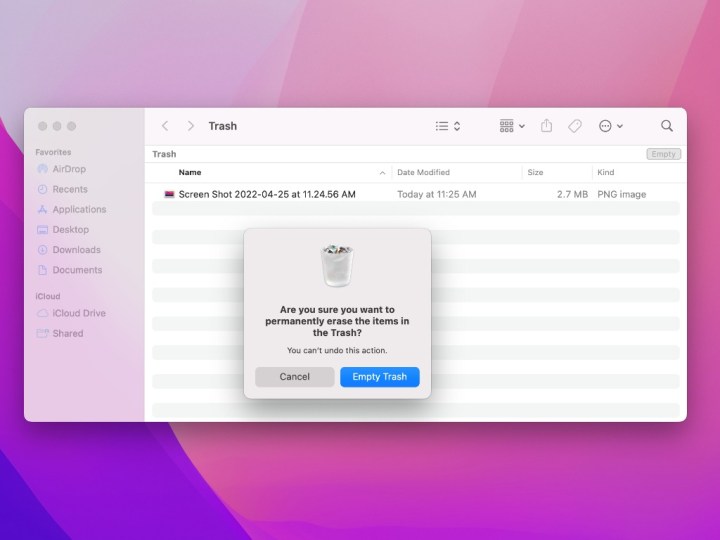
One of the best features of MacOS (and Windows) is that the operating systems will ask you to clear the trash. This is usually done to avoid accidentally deleting vital files.
If you truly want to erase files from your Mac without warning, simply hold down the Option+ Shift + Command + Delete keys on your keyboard while highlighting the file. When you do this, all files in your trash will be erased in an instant, without the need for confirmation.
Change the view of the finder
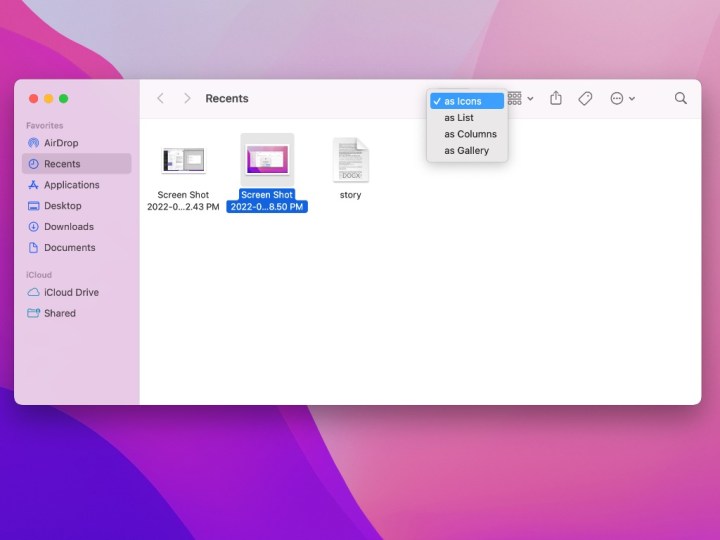
The final option is to switch perspectives in the Finder. You can already accomplish this by clicking the toggle buttons at the top of the Finder, but what if you’d rather use your keyboard? Apple’s MacOS features four keyboard shortcuts that you might want to check out.
The objects in the Finder window will appear as icons if you press Command + 1. You may display the items in a Finder window as a list by pressing Command + 2. You may display objects in a Finder window in columns by pressing Command + 3. To display the items in a Finder window in a gallery, press Command + 4: at the end of the list.
In file selection modes, as as when uploading a file to Teams or another app, these shortcuts might be beneficial. You’ll be able to switch between perspectives much more quickly and conveniently without having to use your mouse.
Take a look at Apple’s whole list
These are just a few of our favorite Mac shortcuts that you may not be aware of. Apple provides a webpage where you may get a complete list of commands that you can use with your Mac. If you’re seeking for more, you might want to have a peek at the list.
There’s a lot of useful information here, including Mission Control, document folders, Time Machine, servers, and more.
Read More: Best Linear Keyboard Switch