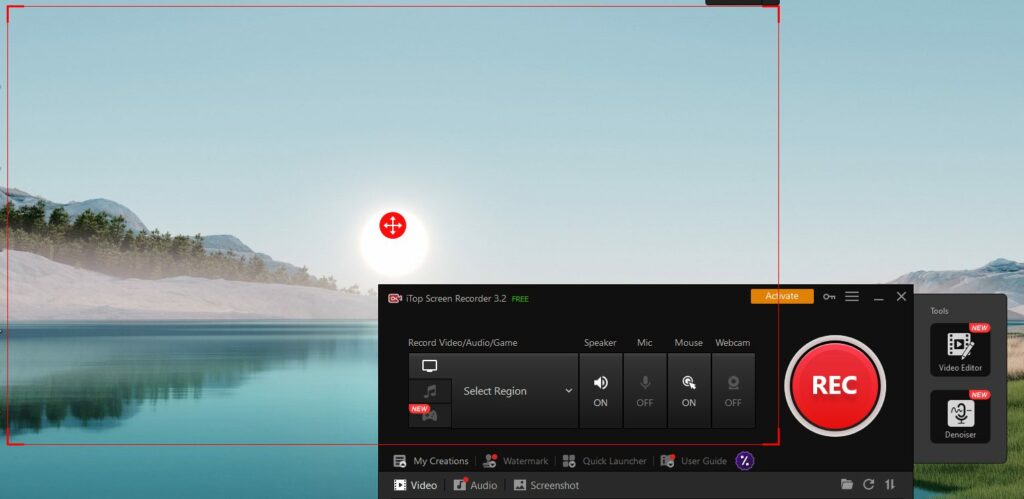
How to Use iTop Screen Recorder to record to Record Videos and Edit Them?
Record Videos and Edit: Do you get sick of making boring, uninspiring video tutorials? Want to improve your courses with high-definition recording and professional-grade editing?
Record Videos and Edit: Look no further than iTop Screen Recorder!
With the aid of this robust program, you can easily record everything action occurring on your PC screen, including audio, video, and even webcam footage. Additionally, it has a built-in video editor that makes it simple to make polished, interesting lessons that will make you stand out from the competition.
Today, we’ll show you how to utilize iTop Screen Recorder in the best possible ways to make video lessons that will keep viewers interested and coming back for more.
Record Videos and Edit: With iTop Screen Recorder, You Can Make a Professional Tutorial in the Best Possible Way.
It’s quite simple to record your screen using iTop Screen Recoder! Just adhere to these easy steps:
Record Videos and Edit:
- Download and set up iTop Screen Recorder as the first step.
- Visit the iTop Screen Recorder website to get the program.
- Install the program on your computer when the download is finished.
2. Choose the Recording Option in Step 2
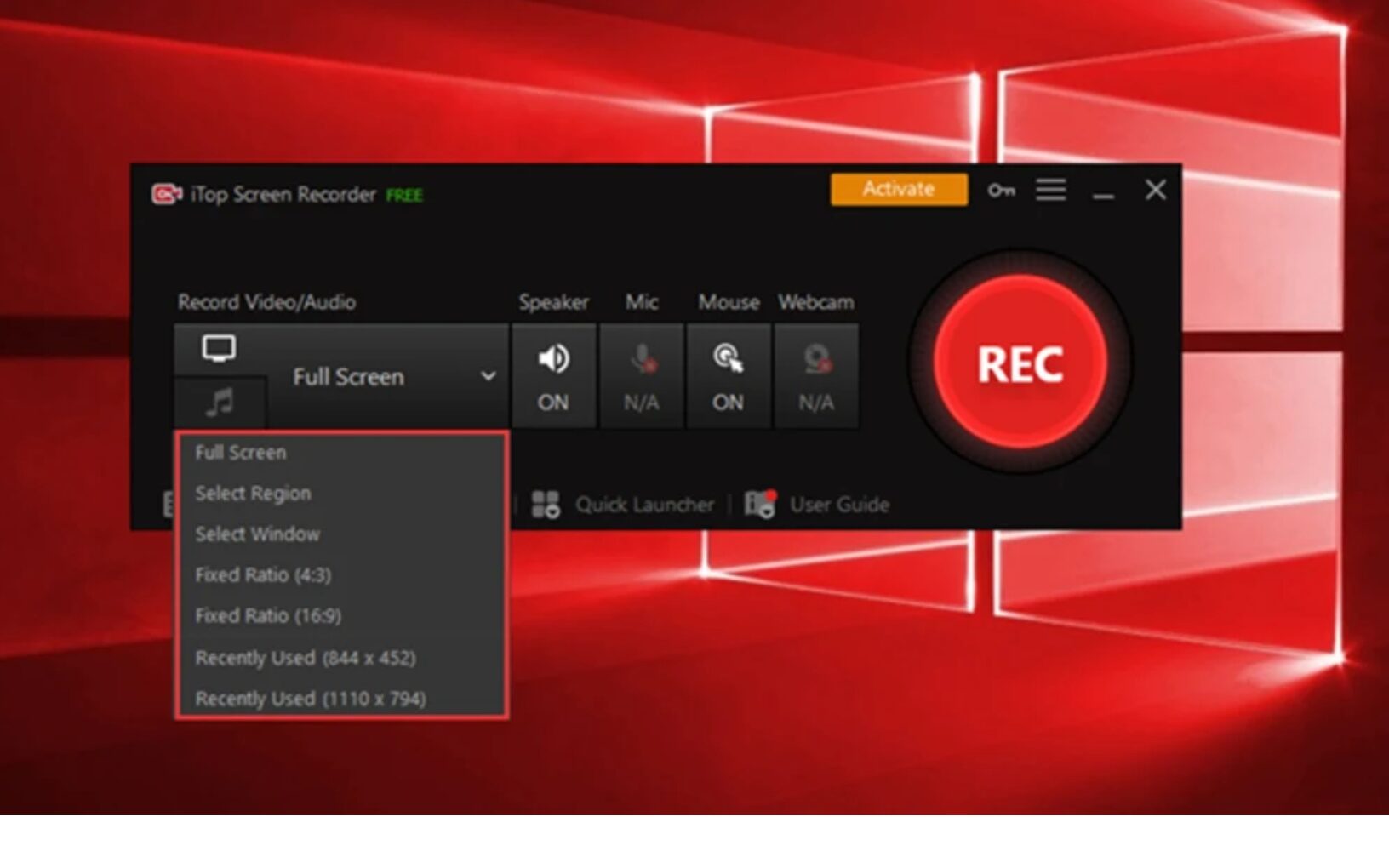
- Choose the recording mode you desire once the app is open: full screen, a single window, or a custom region.
3. Establish Audio Settings
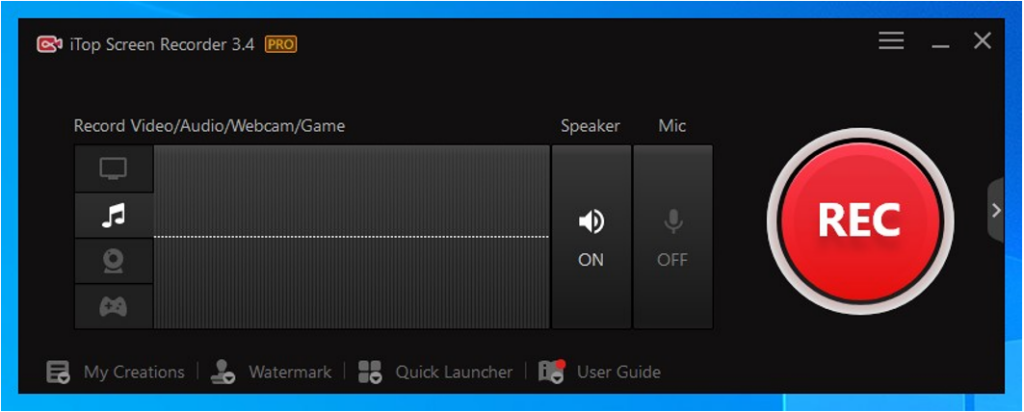
- Set up your preferred audio options, including system sound, microphone, or both.
4. Take a Webcam Recording
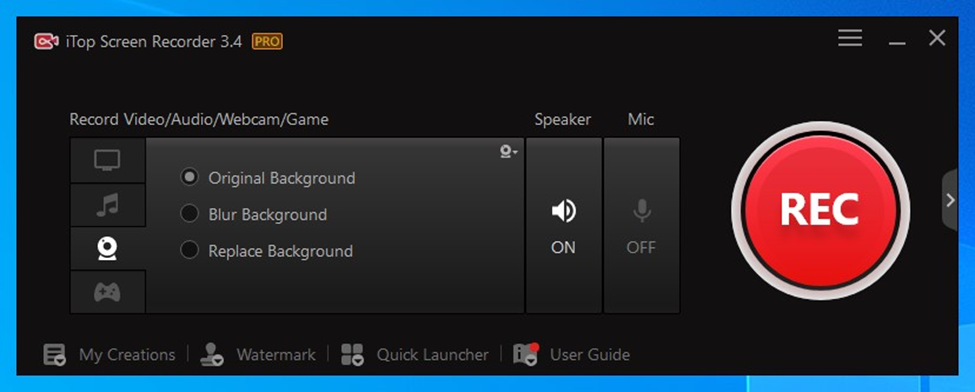
- To enable webcam recording, choose the “Webcam” button on the iTop Screen Recorder’s main screen.
- Position and resize the camera recording window.
- Press the “Record” button to begin simultaneously recording your camera and screen.
5. Start recording in Step 5
- To get started record screen, click the “Record” button.
6. Stop the recording and save it.
- Clicking the “Stop” button will stop the recording after you are done. The recording may then be saved to your computer in the format of your choice (MP4, AVI, WMV, etc.) via the window that will display.
- Additionally, you can utilize the hotkeys function to start and stop recording with only a few keystrokes if you want to it even simpler. Simply hit the hotkeys to start recording without having to tinker with the program
7. Apply hotkeys
Additionally, you may start and stop recording with only a few keystrokes by using the hotkeys function. This might make recording considerably more practical and effective.
Record Videos and Edit: Editing Your Footage with iTop Screen Recorder
The built in video editor of the uh makes it simple to produce polished, expert-caliber films that will help you stand out from the competition.
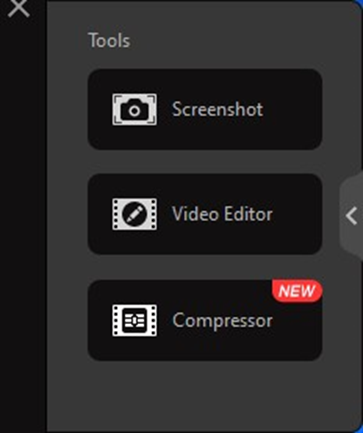
Additionally, even if you have no prior knowledge with video editing, you may edit your material easily because to its user-friendly interface. Here is a step-by-step instruction sheet to get you going:
1. Activate the built-in video editor.
The recording video will instantly launch in the built-in video editor after the recording is complete. As an alternative, you can also launch the editor by clicking the “Edit” button on the main interface.
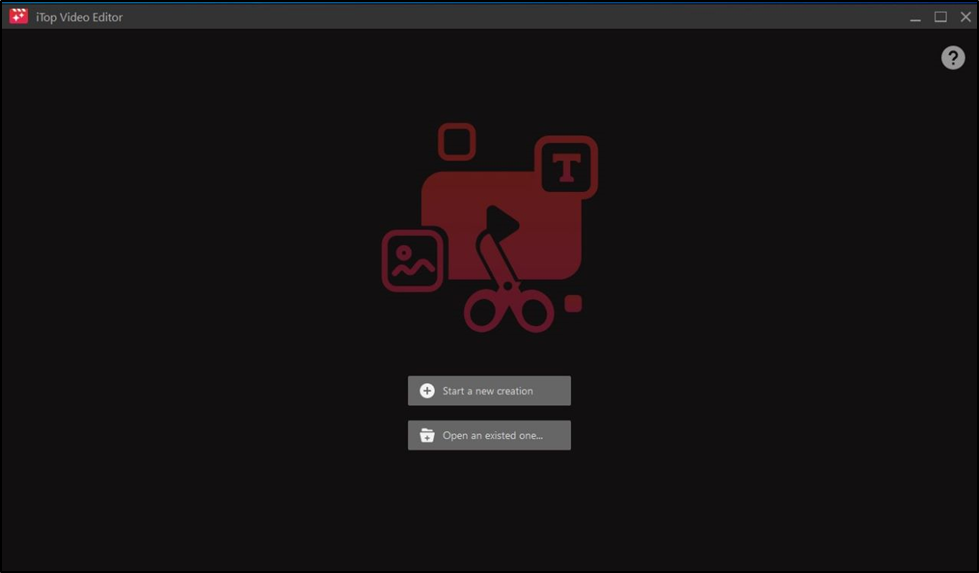
2. Trim your tutorial in Step 2
Trim any extraneous video from your recording’s beginning or conclusion using the trimming tool.
3. Add Text or Effects in Step 3
To add comments, transitions, and other effects to your film, use the text and effect tools.
4. Export your tutorial in step four.
Use the export option to save your edited video in the format you choose (MP4, AVI, WMV, etc.) if you’re satisfied with it.
5. Distribute your tutorial
Additionally, you may post your video to video sharing websites or share it on social media.