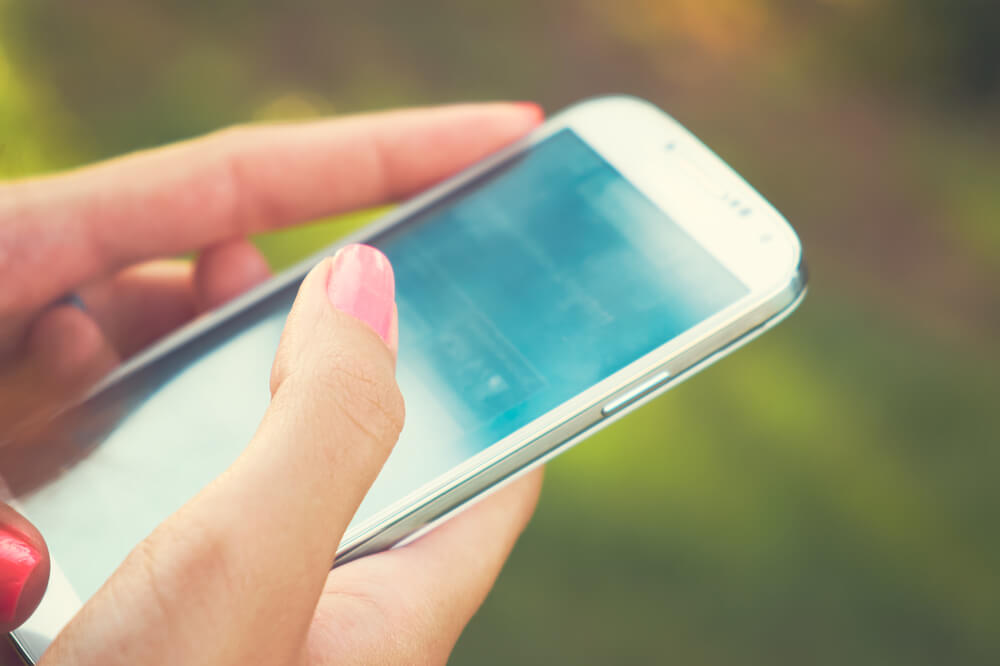
How to unlock your Android phone automatically with Smart Lock
How to unlock your Android phone automatically with Smart Lock? are you wondering?
Every day, we open our cellphones several times without even thinking about it. Inputting a PIN or passcode, tapping a fingerprint sensor, even waiting for face recognition have all become part of our daily routines. However, if you possess a phone running Android 5.0 Lollipop or later, there are ways to make the regular routines far less onerous.
Along with Android Lollipop in 2015, Google introduced a feature called Smart Lock. This feature allows users to specify the conditions under which it is acceptable to bypass your phone’s PIN, pattern, or other security measures. Establishing a trustworthy location & connecting with a trusted source are two of these requirements.
This article will show you how to unlock your Android phone automatically with Smart Lock. Still, we’d want to caution out that doing so is hazardous, as you’re giving people access to your text messages, emails, and other information when you enable these components. So keep this in mind before making a final selection.
Locating a Smart Lock and unlock your Android phone
On each Android phone, the approach to the Smart Lock settings seems slightly different. We went with the two most frequent techniques.
Android 11 (Locating a Smart Lock and unlock your Android phone )

1: Swipe down from the top of the screen to completely expand the shade, then tap the cog icon. This opens the Settings page.
2: Scroll to the bottom and choose Security.
3: Select Smart Lock.
4: Enter your PIN.
5: In the bottom right corner, tap Got It to ensure you understand how this function works.
Samsung phones



1: Swipe down from the top of the screen to fully extend the shade, then hit the cog symbol. This brings up the Settings page.
2: Scroll down & press the Lock Screen button.
3: Select Smart Lock.
4: Enter your PIN.
5: In the bottom right corner, tap Got It to ensure you understand how this function works.
You should now see a screen with three aspects: On-body Detection, Trusted Places, and Trusted Devices in both scenarios. In 2019, Google removed the Voice Match & Trusted Face capabilities.
The following three parts explain each component as well as how to activate it. Each stage also implies you’ve gotten to the Smart Lock screen.
On-body detection (How to unlock your Android phone automatically with Smart Lock cont’d)



On-body detection, possibly the simplest Smart Lock option to set up, employs the accelerometer as well as other sensors to keep your phone unlocked whether it’s in your hand, pocket, or bag. The catch? If someone else takes your phone, it may remain unlocked.
On-body detection on certain phones goes so far as to memorize your walking pattern and lock your phone if it detects one that appears to be unusual.
To enable this capability, take these steps:
1: From the Smart Lock interface, select On-body Detection.
2: Click the toggle just at top of the following screen.
3: Tap Continue in the pop-up window. The notification advises that this function can’t tell you apart from anybody else, so be mindful of turning it on and risking someone taking up your phone and seeing all of your messages, emails, and internet history.
It is important to note that on-body detection might take up to one minute to lock after you have stopped moving, and between five and ten minutes after you enter a car.
Trusted places
If you don’t like the idea of your phone unlocking everytime you move, trusted locations is a nice compromise.
This component detects whether you’re at home, office, or another area where you feel safe leaving the phone unlocked by using geofencing — or geographic limits specified by your phone’s mapping software. You don’t have to worry on unlocking your phone again as long as it can identify your present location.
Make sure your phone can receive an accurate location before enabling trusted places. Here’s how you can do it with Android 11 as well as on Samsung phones:



1: Swipe down from the top of the screen to fully extend the shade, then hit the cog symbol. This brings up the Settings page.
2: Select Location.
3: Select Advanced to explore these options.
4: If “off,” choose Google Location Accuracy.
Toggle the Improve Position Accuracy switch to the right. The High Accuracy, Battery Saving, and Device Only options are no longer available from Google.
You are now ready to activate trusted locations. Here’s how it works:
Add a Home



These first steps are based on the assumption that you do not even have a trustworthy location configured as Home.
1: Select Trusted Places from the Smart Lock screen.
2: On the following screen, tap Add Trusted Place.
3: A map of your present location shows. Tap Choose This Location.
The new location is shown as Home by default on the next screen, which we may change at any time. Continue to the following section if you wish to add another destination, such as one for work or a friend’s residence.
Add another location
1: Once again, click Add Trusted Place.
2: Select a location on the map or one of the alternatives listed below. Choose a nearby location.
3: In the pop-up window, input the location’s name and then hit OK.
Finally, proceed to the following stage to update previously stored locations.
Edit a location
1: On the Trusted Locations screen, click on the location to be edited.
2: From the roll-up menu, select Remove, Rename, or Edit Address.
Devices that are reliable
You can utilize a linked watch, fitness tracker, gaming controller, or PC as just a makeshift wireless key using this capability. When you mark a Bluetooth module as “trusted,” the phone unlocks immediately when the two connect.
Here’s how to add a reliable Bluetooth device:



1: Select Trusted Devices from the Smart Lock panel.
2: Tap Add Trusted Device in the bottom right corner.
3: Choose devices from the drop-down menu.
Please keep in mind that you can just add Bluetooth devices that have already been linked with your Android phone. When you link a new Bluetooth device, you’ll frequently be prompted if you would like to add that as a Trusted Device.
4: On the pop-up box, select Yes, Add. Keep in mind that the notification advises that if your Android phone is near a trusted Bluetooth device, someone may gain access to it.
The trusted devices component has limits. Someone may impersonate your Bluetooth connection and leave your phone unlocked. Trusted devices will fail if your phone decides that your connection is not secure.
There’s also the question of range. Someone who steals your phone and the trusted device may obtain access to it. If the range of your associated Bluetooth device is sufficiently enough, a person might unlock your phone from up to 100 meters away.
Read more:
- Reset A Locked Samsung Phone When Its Power Off
- How to factory reset your Android phone
- How to Remove Safe Mode on Tecno Spark 7
