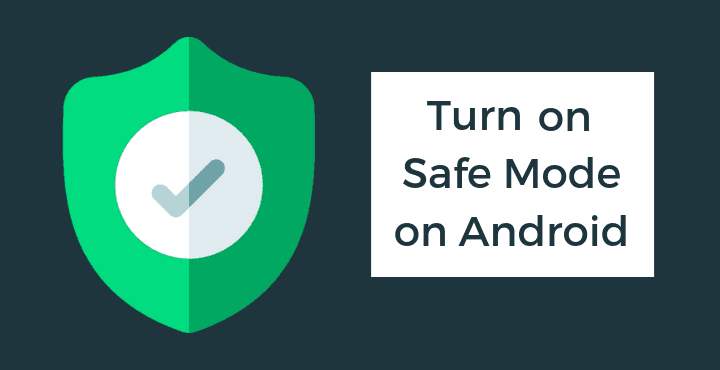
How to turn safe mode on and off in Android
Is there anything more aggravating than your banking app breaking in the middle of a transaction or your phone slowing down when you’re on a video chat with your boss attempting to exchange a file? And Is this a third-party program? Is there a chance it’s your phone? It’s easy to get upset when you don’t know what’s causing the issue. This is when safe mode kicks in. It’s a quick and easy way to determine what’s wrong with your Android smartphone.
Safe mode, which temporarily disables third-party apps, is the best approach to detect problems with your Android phone or device. If your device’s performance improves significantly when in safe mode, third-party software is most likely to blame. It’s worth mentioning that before booting your device into safe mode, you should look online to see whether anybody else is having problems, such as the recent Android System WebView bug that caused applications to crash.
Follow these (very) simple steps to boot your Android smartphone into safe mode. You’ll be able to figure out what’s causing your device to sputter and slow down this way.
On an Android smartphone, how do you activate safe mode?
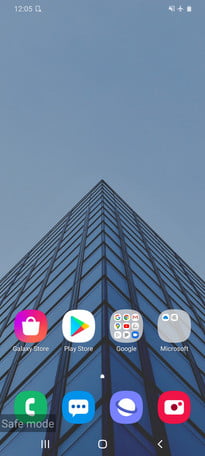
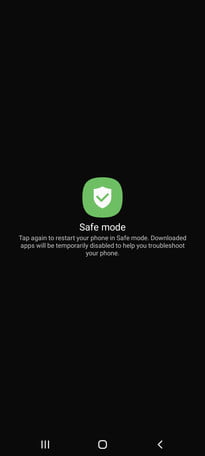
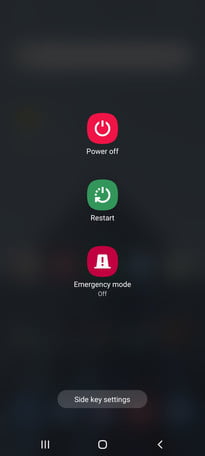
The technique for turning on safe mode on a Samsung Galaxy S21 Ultra, a Google Pixel 5, or any other Android smartphone or tablet running Android 6.0 Marshmallow or later is as follows:
- Hold the Power button down for a few seconds.
- Hold down the Power Off button.
- When the Reboot to Safe Mode prompt appears, press the button again or touch OK.
When your device restarts, a Safe Mode prompt will show in the bottom-left corner. This approach is also compatible with LG, HTC, Sony, and a variety of other Android phones.
How to disable Android’s safe mode
Because you don’t want to be stuck in safe mode forever, here’s how to get out of it:
- Hold down the Power button for a few seconds.
- Select Restart from the menu.
- By accessing your notification panel and pressing the Safe Mode Enabled notice, you may also disable safe mode.
That is all there is to it. Safe mode may be turned off with a simple reset of your Android smartphone.
How to use the keys to activate safe mode
The technique for turning on your safe mode option with the keys is the same whether you have a Samsung Galaxy Note 20 Ultra, an HTC Desire 20 Pro, or an earlier Android smartphone or tablet, such as the Samsung Galaxy S4
- To turn your device off, press and hold the Power button and select Power Off.
- .Hold down the Power button until the animated Samsung or HTC logo appears.
- While holding down the Volume Down button, release the Power button.
- Keep it pressed until your smartphone turns on.
- When you see “Safe mode” in the bottom-left corner, you can release go.
What to do if you’re in a safe mode
While in Safe mode, you can delete harmful apps and use your phone’s fundamental functionalities. If your problem disappears while your phone is in Safe mode, you can either uninstall apps one by one and test in normal mode again to try to find the problem app, or you can factory reset your device and selectively install apps and games, keeping an eye out for any recurrence of the problem after each install.
If your phone continues to crash, overheat, or otherwise function badly in safe mode, the problem might be with the operating system or the phone’s hardware, not with a downloaded app. Try a factory reset, and if that doesn’t work, contact your store, carrier, or phone manufacturer to see if your device can be replaced or repaired.
Read more:
Factory Reset the Android Phone
Android Device Fell Into Water
turn safe mode ON and OFF in Samsung Galaxy A10
Disable Safe Mode on Realme C11
Enable and Disable Safe Mode on Samsung Galaxy A21s
How to Enable and Disable Safe Mode Samsung Galaxy M30
With a solid foundation in technology, backed by a BIT degree, Lucas Noah has carved a niche for himself in the world of content creation and digital storytelling. Currently lending his expertise to Creative Outrank LLC and Oceana Express LLC, Lucas has become a... Read more