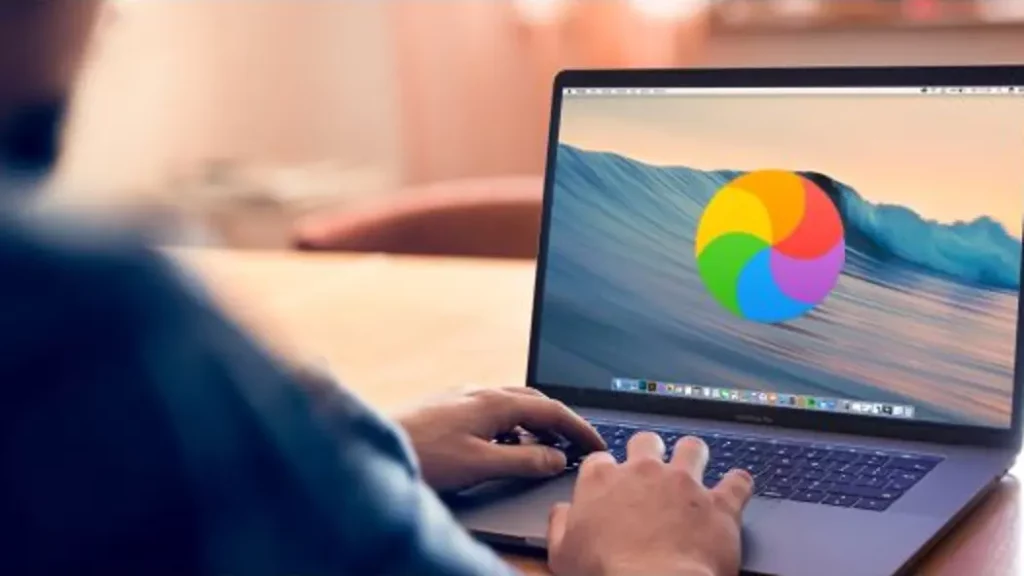
How to stop your Mac from freezing
Nothing is more aggravating than using your Mac computer and having it abruptly slow down or freeze. This is especially true if you’re working on a project and need to restart your computer, resulting in the loss of all your work. It may appear like completing a task takes an eternity. Read this till the end and know How to stop your Mac from freezing.
We’ve listed a few solutions and offered in-depth methods to assist you figure out what’s causing your computer to freeze, depending on the cause.
DIFFICULTY
Moderate
DURATION
15 minutes
YOU NEED
- Mac or MacBook
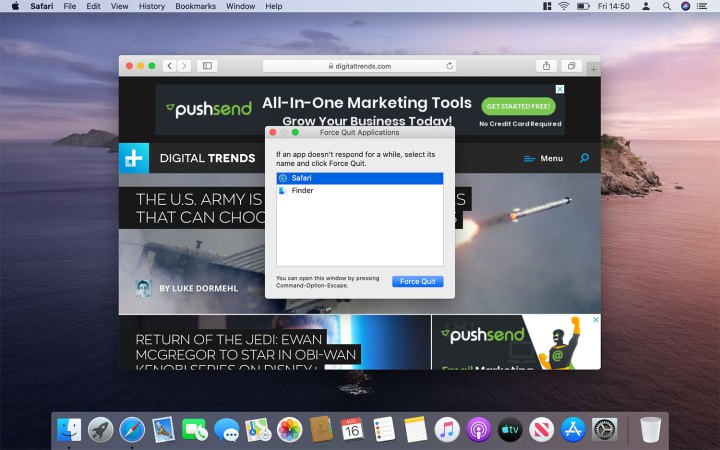
Unresponsive apps must be forced to close
Whether your Mac is unresponsive, the first thing you should do is see if a program has frozen, since this can occasionally cause your Mac to lock up. If you can’t leave an app because it’s frozen, press Ctrl+click on its icon in the Dock, then hover the pointer over the Quit button. Hold Option (on certain Mac keyboards, Alt) until Quit changes to Force Quit; click this.
Alternatively, you may access the Force Quit window by hitting Opt+Cmd+Esc . Select the app you wish to exit, then Force Quit (or Relaunch if Finder has frozen), then Force Quit on the confirmation dialog box.
If the previous procedures don’t work and your Mac is completely locked up, hit Ctrl+Opt+Cmd as well as the power button at the same time to reboot it.

System Management Controller should be reset
The System Management Controller (SMC) is responsible for a variety of tasks in your Mac, including battery management and keyboard illumination. It’s possible that the SMC has to be reset if your Mac continues freezing.
Whether or not your Mac has a T2 Security Chip will determine what you do. Shut down your MacBook if it doesn’t have it (meaning it’s not a 2016 or newer MacBook Pro), then hit Shift+Ctrl+Opt and the power button at the same time. Hold all of these keys for 10 seconds before releasing them. To turn on your Mac, press the power button. If you’re using a Mac desktop that doesn’t have a T2 chip (such as an iMac), turn it off, unhook the power cable, wait 15 seconds, then plug it back in.
The procedure is different if your Mac has a T2 chip. Turn off the device, then press & hold the power button for 10 seconds on both MacBooks and desktop Macs. Allow a few seconds to pass before pressing it again to switch on the Mac.
You’ll need to follow the directions on Apple’s website if you’re using an older MacBook with a detachable battery.

PRAM/NVRAM should be reset
PRAM and NVRAM are tiny regions of memory on your Mac that hold settings that the computer needs to access fast. It’s possible that a problem with the PRAM or NVRAM is causing your Mac to freeze.
It’s possible that resetting them will assist, and the procedure is the same for both. Shut down your Mac, then turn it back on while pressing Opt+Cmd+P+R. Hold these keys down for 20 seconds; your Mac may restart during this time, but continue to hold them down for the whole 20 seconds.
Once your Mac makes a starting sound when you switch it on, you may let off of the keys as it happens. If your Mac has a T2 Security Chip, you can unlock it when the Apple logo appears and disappears twice.
If your firmware has a password, you’ll need to disable it before you can reset the PRAM and NVRAM. On its website, Apple provides steps for disabling the firmware password.
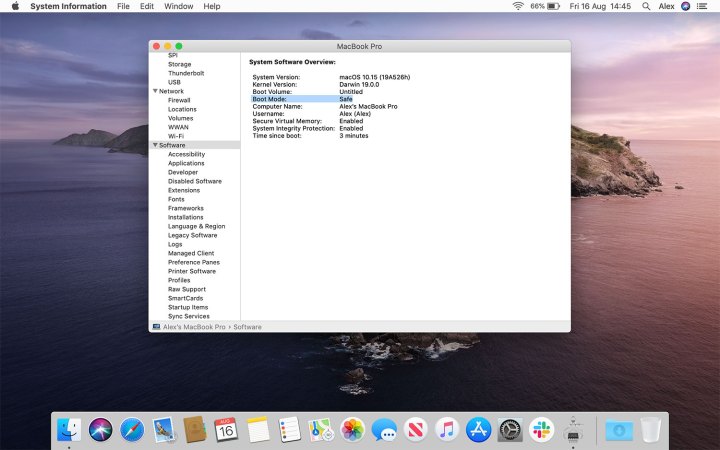
Reboot your computer in safe mode
Safe mode can help you figure out what’s causing your Mac to freeze in the first place, or it might help you figure out what’s causing the problem in the first place. Safe mode checks the integrity of your starting drive and prohibits the execution of certain programs and processes.
To enter safe mode, switch off your Mac, then turn it back on while pressing and holding the Shift key. When you see the login window, release the Shift key. If you’ve used FileVault to encrypt your startup drive, you may need to log in twice: once to unlock the disk and again to log in to Finder.
Using the standard starting method, reboot your Mac now. Safe mode may have addressed the problem if you can use your Mac without it freezing. If your Mac continues to freeze when you exit safe mode, you may have a problem with login items (apps that load when you first log in), Wi-Fi networking, or an external device, as all of these are blocked or limited by safe mode.
More information about safe mode may be found on Apple’s support page, which may be of use.

Attempt the Apple Diagnostic Test
If the freezing persists and you suspect it’s due to a hardware problem, perform the Apple Diagnostic Test. Remove all external devices save the keyboard, mouse, monitor, Ethernet connection (if applicable), and power cord first. Shut off your Mac after making sure it’s on a stable, level surface and well-ventilated.
Restart your Mac, then hit and hold the D key for a few seconds. Hold it down until you get a screen asking you to choose a language. Select your preferred language, then wait for the diagnostic test to complete. This shouldn’t take more than a few minutes.
If any problems are discovered throughout the test, they will be listed along with possible remedies. It also provides you with reference numbers for any discovered issues, as well as options to contact Apple so that it can resolve the issue.
If your Mac was issued before June 2013, the Apple Hardware Test should be used instead.

Visit an Apple Store with your Mac
Visit an Apple Store with your Mac.
If your Mac continues to freeze despite your best efforts, you may need to enlist the help of pros. Simply said, skilled professionals have the necessary skills to effectively diagnose and cure Mac issues that you may not be familiar with.
To find the nearest Apple Store / Apple Authorized Service Provider, go to locate.apple.com and follow the on-screen directions.
If you don’t want to go to Apple, look for a third-party repair business that has experience with Macs. Make sure the store is an Apple Authorized Service Provider, which means Apple has approved both the legitimacy of replacement components and the skill of its specialists.
Even more Mac hints may be found in our post on the greatest keyboard shortcuts for Mac.
Read more:
Why is the fan on my Mac so loud?
Power on: MacBook won’t power on related Problems