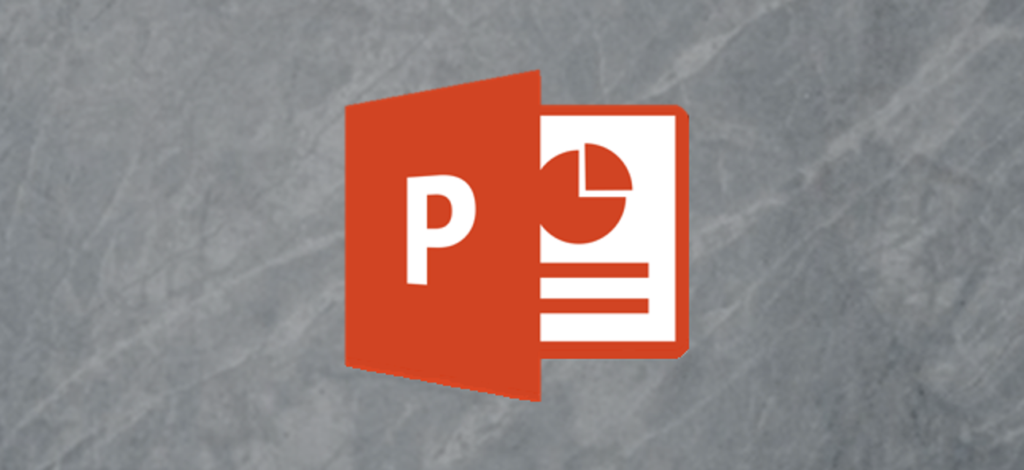
How to Save PowerPoint as PDF Files
A easy option to create a PowerPoint presentation that is for printing, reviewing, or sending is to convert your PowerPoint to PDF file. Regardless of whether the receiver has certain fonts, styles, or themes installed on their machine, the PDF preserves all the formatting you apply. Additionally, since PDF files cannot edit or change, they are a secure way to send someone your presentation.
Microsoft 365, Microsoft PowerPoint for Mac, including PowerPoint 2013, 2016, and 2019: choose File > Save As > PDF.
Choose File > Save & Send > in PowerPoint 2010. Create a file name and destination for the PDF/XPS document, then click Publish.
Optimize PowerPoint PDFs on computers: the options menu under File > Save As.
Save a PowerPoint Presentation as a PDF File
Using the usual Save As file menu to save your PowerPoint presentation as a PDF file is simple. To export your presentation as a PDF for simple sharing, follow these steps.
- Launch the PowerPoint show.
- Choose File.
- Choose Save As.

- Choose a name and location for the file.
- Choose PDF (*pdf) by clicking the down arrow next to File Format.
- To build your PDF, select Save. Pick Export in PowerPoint for Mac.
Note
If you wish to print or email your PowerPoint presentation for evaluation, create a PDF version of it. In a PDF document, animations, transitions, and noises are not active. Only specialized supplementary software can be used to edit PDF files.
Creating a PDF file from a PowerPoint 2010 presentation
The steps for saving your PowerPoint as a PDF alter significantly if you’re using Office 2010. To finish the task, take these actions:
- Launch the PowerPoint show.
- Choose File.
- Choose Save & Send.
- Make a choice of Create PDF/XPS Document.
- Choose a name and location for the file.
- For your PDF to be created, click Publish.
Optimize Your PDF File on Creation (PC)

Choose Options from the Save As dialog box if you wish to modify the PDF file’s slides and other content. With publishing options for notes, handouts, and outlines, as well as the ability to select the range of slides to convert to PDF, the Options dialog box is opened.
Frequently Asked Questions
1. How can I convert PPTX files to PDFs on my phone?
Your Word documents, Excel workbooks, and PowerPoint presentations may all be saved as PDF files on your phone by using the Print option. Select Print from the File tab. Save as PDF from the drop-down list, if it is not already selected, and then tap Save. I think this is the answer that you were looking for. If not surf more.
2. Is there a limit to how big a PDF may be?
Acrobat and Adobe Reader both use 32-bit code, and while there is no explicit page limit, there is a limit on indirect objects in a 32-bit PDF rendering application of 8,388,607, and since each page consumes at least one indirect object, every PDF file created or opened by Acrobat must have fewer pages than that. I think this is the answer that you were looking for.