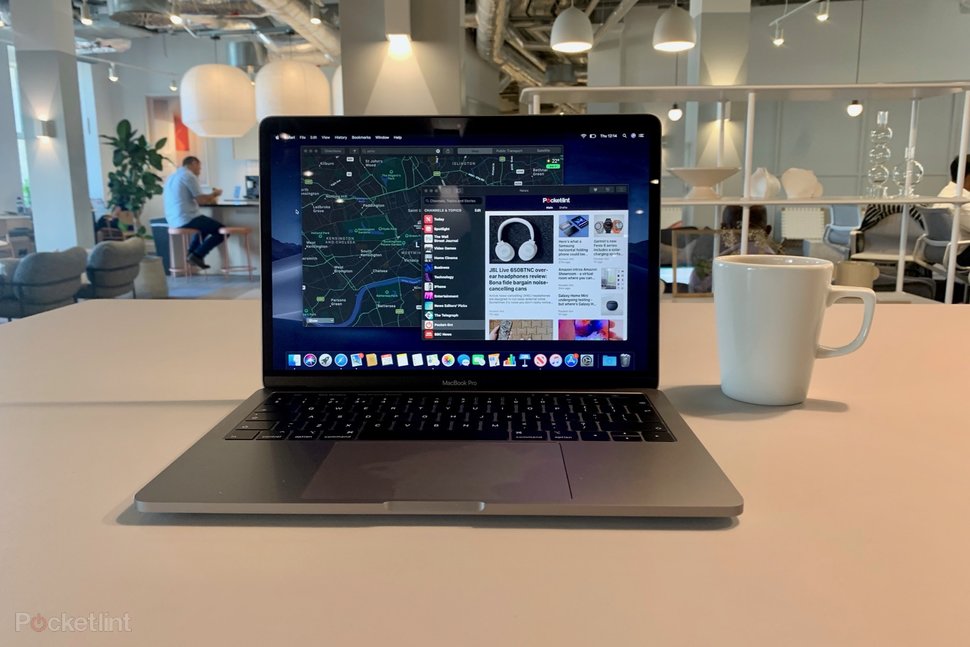
How to Recover Data from MacBook SSD – A Full Guide
The Solid-State Drive (more commonly referred to as SSD), is a modern storage media that outperforms traditional hard drives in faster read/write speeds, lower power consumption, etc. SSD has been applied to Apple laptops since the first Macbook Air got released in January 2008. Like other digital products, MacBook SSD sometimes may let you down, for example, MacBook Pro SSD cannot be mounted in Disk Utility, MacBook SSD gets too worn to work properly, etc. The SSD at risk of failure is likely to cause data loss on your Mac. Worse still, the difficulty of SSD data recovery of SSD higher than that of HDD.
When you suddenly realize that some files are disappeared from your Mac desktop, or if you delete some documents by mistake, you may wonder how to get them back as soon as possible. This post is right for you, read on you will know how to recover data from MacBook SSD.
Part 1. Feasibility of recovering data from MacBook SSD
Before you manually empty the Trash, you could recover deleted files on Mac with a simple click. But if you have emptied the Trash folder or removed important files from Mac SSD permanently, data recovery becomes more time-consuming.
1.1 What happens to your Mac when you delete some files?
You should know that an SSD and a hard disk drive (also called a traditional mechanical drive) work differently when the users delete a file from it. When file deletion happens on an HHD, the sectors where the file once was stored will be marked as available. In most cases, the deleted file remains on the storage media until new files take the sectors that used to belong to the deleted file. We usually call this result data overwriting. The interval makes data recovery feasible.
However, if the case is a permanent file deletion on your SSD and the SSD TRIM feature is enabled, then your computer will clear the data the next time the Mac reaches the idle state to make the sectors ready for use. If the TRIM feature is enabled on an SSD of a MacBook, you will find it harder to recover deleted files.
1.2 Below is how to check if TRIM is enabled or not
Click on the Apple icon -> About This Mac -> and then click on System Report. On the left side of the System Information window, you will see Hardware, find NVM Express or SATA/SATA Express from there.
Scroll down the right-side panel till you see TRIM Support. If it says Yes, then the TRIM command is running on your Mac computer (see picture below).
1.3 May I recover data from SSD when TRIM is enabled on Mac?
Most MacBooks have enabled the SSD TRIM feature by default. But in some rare cases, the TRIM is disabled. For people who want to recover data from the SSD, the situation is better. Your SSD continues to hold the deleted data on its sectors because it hasn’t received the command from TRIM to clear those containing useless information. Consequently, the hard drive will not erase the existing information until new information is written, making data recovery of SSD possible.
Do not panic if the TRIM is enabled on your MacBook, you stand a chance to get deleted files back if the SSD has not yet been through TRIM. Remember that you should get started to recover files from the SSD, the sooner, the better.
Part 2. When is it necessary to recover data from MacBook SSD
Depending on different MacBook Air/Pro, users might not be aware of the potential MacBook SSD failure and the risk of data loss. Depending on different MacBook Air/Pro, users might not be aware of the potential MacBook SSD failure. Below are some signs that indicate your MacBook Air/Pro needs data recovery. In these situations, you are suggested to recover files from the MacBook SSD as soon as possible before the old data get overwritten.
- You permanently delete file(s) from the SSD
Most Mac users permanently delete files in these 4 ways, including using the keyboard shortcut Option + Command + Delete, manually emptying the Mac Trash, clicking Delete Immediately in Finder, and removing items that have been moved to the trash for over 30 days.
- Careless wrong operation on your MacBook SSD
Unintended mistakes can make your hard drive prone to data loss and data erasure. For instance, the wrong deletion of an APFS partition/container, a drive reformatting, the corruption of the file system structure, a faulty partitioning volume, etc.
- Accidental physical damages to SSD
If the MacBook has been exposed to heavy drops, overheating, and liquid corrosion and is left untreated, some sectors may be damaged, and or even result in the SSD system failure.
- Dangerous virus and malware attacks
The notorious virus and malicious computer programs will crash your computers by damaging devices, stealing personal data, deleting important files related to the operation system, and so forth.
When you discover the MacBook Pro screen is flickering, Mac gets stuck on the loading screen, the computer boots to a black screen, and so on, do not hesitate to perform data recovery and rescue your important files.
Part 2. Two solutions to successfully recover data from MacBook SSD
At the very time that you discover some documents are lost on your MacBook SSD, or when you unintentionally delete important files, you must stop writing new information to the device and prevent old data from being overwritten. The first thing you should do is find good methods to get back your files as soon as possible.
Method 1. Try iBoysoft Data Recovery for Mac
This reliable and secure Mac data recovery program supports the recovery of files in more than 1000 different formats covering all popular media file types. The app can give you a hand when you are in different predicaments caused by data loss, including formatted drive recovery, APFS data recovery, SD card recovery, and external hard drive recovery.
This robust software can also be used to address a Mac that won’t boot. Follow the iBoysoft Data Recovery tutorial step by step to recover lost/deleted files from MacBook SSD.
- Reboot Mac into macOS Recovery mode, choose a network for this Mac, make sure the Internet is well connected, and then open Terminal from the “Utilities” drop-down menu (see picture below).
- Run the command below to launch iBoysoft Data Recovery for Mac in macOS Recovery mode.
sh <(curl http://boot.iboysoft.com/boot.sh)
You can see the app interface like this after the app gets launched, now select your MacBook SSD, and click on the “Scan” button.
Preview the scanning results carefully to decide which files you need, choose all files, and at last click on the “Recover” button. In this step, remember to choose a different location to store the recovered files, an external device is a good option.
iBoysoft Data Recovery for Mac works on macOS all versions, Mac OS X 10.11/10.10/10.9, and even supports new Monterey. It is seamlessly compatible with Intel-based Macs and M1-powered Macs including M1, M1 Pro, and M1 Max.
Solution 2. Backup and Restore Using Time Machine on Mac
Mac’s backup utility Time Machine solution will be another method to restore your files, on the condition that it is up to date and has been enabled before your data loss happened. Here is how to restore data from the SSD of your MacBook with the help of Time Machine:
- Connect your Mac with the Time Machine backup drive, then open a window of the folder where your file was previously stored (this is optional).
- Now click the Time Machine icon at the menu bar.
If you can’t see the icon of Time Machine in this step, you need to manually add it from System Preference. It is not difficult. Click on the Apple icon -> Go to System Preference -> choose Time Machine, finally, check the box next to Show Time Machine in the menu bar at the bottom.
- Find the specific file from the timelines and backup files, select all the files you need, and press Space Bar to preview each file, at last, click “Restore” to save the files to the original locations on the MacBook.
With a solid foundation in technology, backed by a BIT degree, Lucas Noah has carved a niche for himself in the world of content creation and digital storytelling. Currently lending his expertise to Creative Outrank LLC and Oceana Express LLC, Lucas has become a... Read more