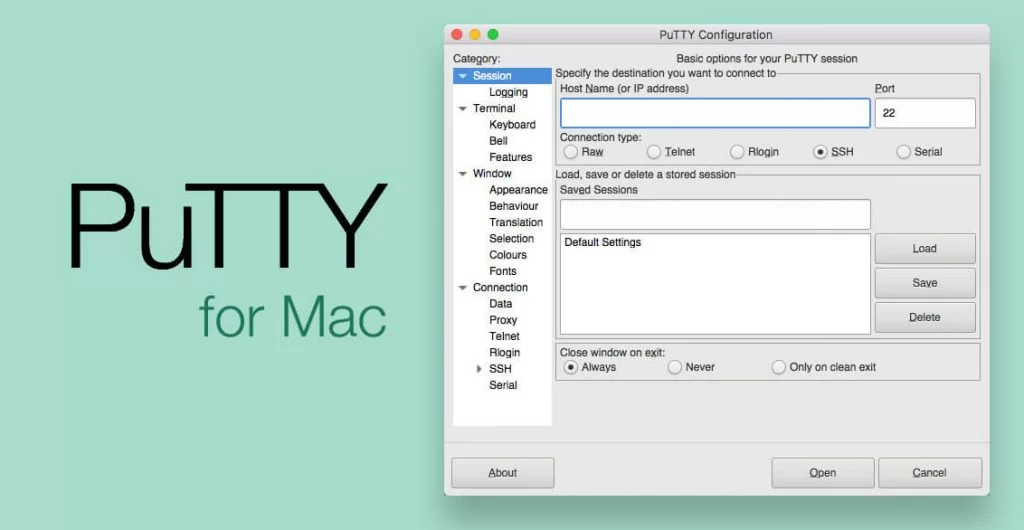
How to Install and Use PuTTY for Mac
If you are using PuTTY on Windows, you’ll be happy to know that it’s also available on Mac. So Do you want to know How to Install and Use PuTTY for Mac?
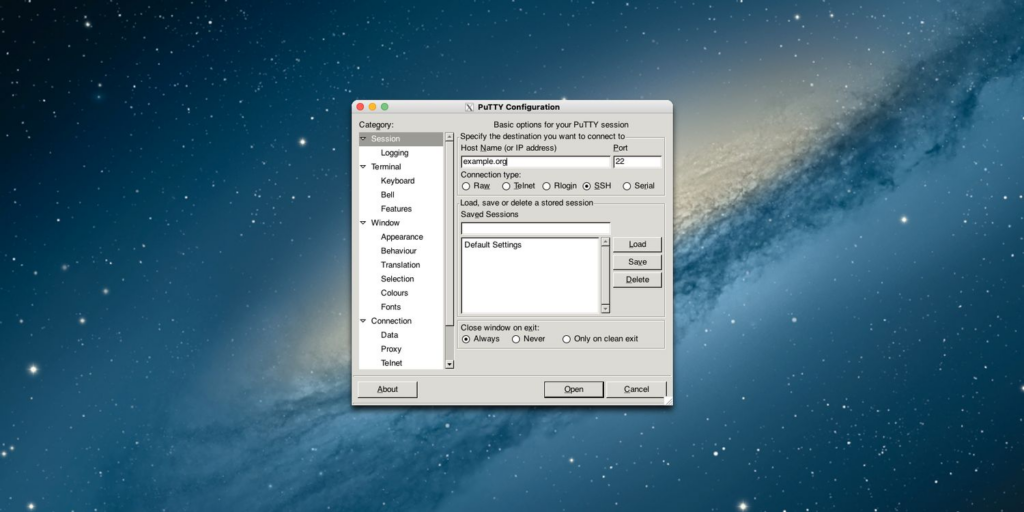
PuTTY is an open-source SSH and telnet client that is available for free. It’s a traditional Windows program, but the makers have made it available for Mac users as well.
What Exactly Is PuTTY?
PuTTY is an all-in-one SSH client and terminal. It has a graphical user interface that you may use to connect to and configure known servers.
Because PuTTY isn’t a native Mac software, it doesn’t seem very natural to use. It doesn’t even support paste, which might make some tasks (such as entering a password) more difficult. Rather of integrating well with macOS, it attempts to reproduce the appearance and feel of the original Windows program.
Installing PuTTY on a Mac
MacPorts is the most convenient way to install PuTTY on macOS. While Homebrew may be used to install PuTTY, the GUI component of PuTTY is not included.
After you’ve installed MacPorts, you’ll be able to do the following
- On your Mac, go to Applications > Terminal.
- This command should be run:
sudo port install putty
3. Putty, puttygen, and puttytel should all be downloaded and installed under /opt/local/bin.
4. You should have /opt/local/bin in your PATH, thus you should be able to launch PuTTY from the command line by just typing: putty
5. You may build a shortcut to putty and open it with a symlink or Mac alias. For instance, here’s what you can do from your desktop:
ln -s /opt/local/bin/putty ~/Desktop/PuTTYAlternatively, you may use Automator to create an application that will run in your Applications folder just like any other.
What Is PuTTY and How Do I Use It?
Begin by launching PuTTY from the command line or using one of the previous ways.
When PuTTY begins, you’ll see something like this in the Configuration dialog:
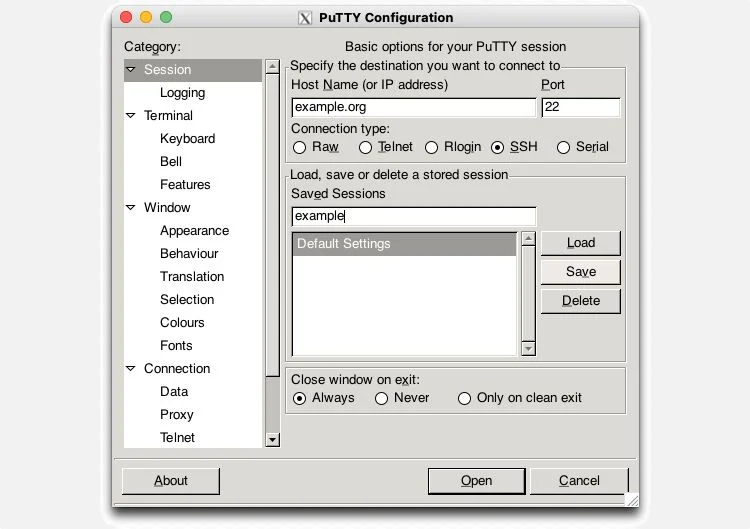
There may be a slight lag between when you launch the program and when you see this popup. This is most likely due to PuTTY’s requirement to start the XQuartz backend, and should not be a reason for alarm.
In the box labeled similar, type the remote server’s Host Name or IP address to connect.
SSH, Telnet, and Rlogin are among the connection types supported by PuTTY. These are distinct protocols with different benefits, but you’ll most likely want to use SSH, which is the default. PuTTY will automatically set the Port based on the connection. If the server uses a non-standard port, you can override it.
After you’ve completed configuring your server, click Open to connect to it.
The Configuration interface in PuTTY is a notable feature. Saved Sessions are extremely useful if you connect to several services on a frequent basis. They let you to save all connection-specific configuration information, such as the server, connection type, terminal behavior and appearance, and so on.
When you’ve completed all of your configuration modifications, including setting a host:
- Choose an existing session from the list of Saved Sessions, or provide a new name in the single-line text field.
- Save your work by using the Save button.
By choosing it from the list and clicking Load, you may load a previously saved session.
On macOS, should you use PuTTY?
In all honesty, there are better SSH clients for macOS users than PuTTY. On macOS, the program isn’t particularly smooth, and you’ll undoubtedly run into several confused dialogs and error messages as a result.
SSH functionality is built into macOS, and PuTTY doesn’t have much to offer beyond that.
If you use both macOS and Windows, though, you might appreciate the consistency that using PuTTY on both provides. It’s also more difficult to forget that you’re connecting to a distant system if you just use PuTTY for that.
PuTTY for macOS is the same as PuTTY for Windows
Installing and using PuTTY on macOS is similar to installing and using PuTTY on Windows, although it is doable.
A Mac version of PuTTY can be quite handy for people who already use it on Windows. PuTTY lets you customize the terminal emulator that comes with it and store your settings as part of a session.
This allows you to easily distinguish between your remote connections, which might help you with your productivity.
Read more:
Mac Running Slow? 10 simple Tips to speed it up
Ten Mac Tips and Tricks for Students in College