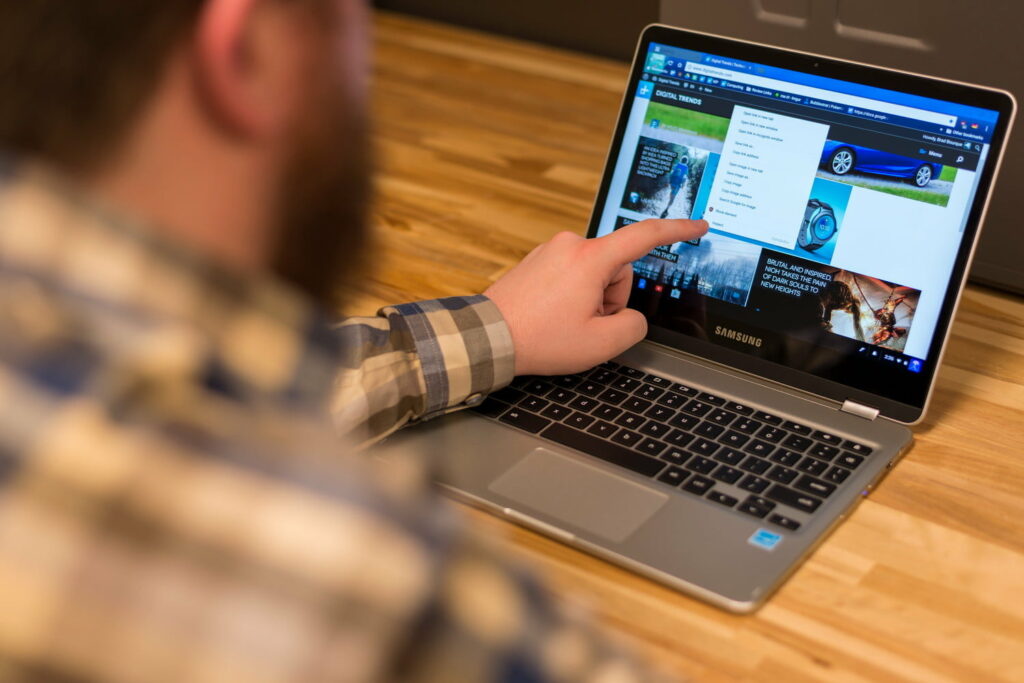
How to get Android apps on a Chromebook
Do you want to know how to get Android apps on a Chromebook? Go through this article.
In 2016, Google added Android app compatibility to its Chrome OS platform, which was one of the most exciting upgrades to the platform in recent years. While Chrome OS always supported browser extensions and online apps, the inclusion of Android apps has significantly boosted the platform’s usefulness.
Nearly all Chromebooks released in or after 2019 support Android applications and come pre-installed with the Google Play Store – there’s nothing you need to do. However, certain devices, both new and old, simply cannot run Android apps owing to hardware constraints. If you’re unsure whether your Chromebook is eligible, Google provides a comprehensive list. According to the business, it will continue to “examine more gadgets.”
Remember that not every Android app will work on your certified Chromebook. Again, this is because the developer hasn’t produced an app that, for example, operates natively on Intel CPUs. Also, bear in mind that Android applications use local storage, so don’t download all of your favorites at once. Sideloading these programs to an SD card is not possible.
Continue reading to learn how to install Android applications on a Chromebook. If your gadget does not qualify (yet), we will recommend an alternative.

Update Chrome OS
To begin, ensure that your Chromebook is running Chrome OS version 53 or even above. Since Chrome OS is presently on its 96th version, this is most likely not an issue, but it’s worth double-checking.
1: From the Quick Settings Panel (next to the system clock), select the Settings cog from the pop-up menu.
2: When the Settings box appears, on the left, click About Chrome OS.
3: If a newer version is available, the platform will immediately update on the right. If it does not update automatically, click the Check for Updates button & restart as directed.
Android apps can be managed in the same way that other Chrome OS programs can. The same window controls are in the upper-right corner, while the Back arrow key is in the top-left area, making it easy to browse within the program.
Please keep in mind that some apps are “instant apps,” which means you may open and test them out before downloading them. This is a terrific method to see how an Android app works before installing it completely.

Change the app’s permissions or remove it
1: On the pop-up menu, click the Quick Settings panel (system clock), then the Settings cog.
2: From the left-hand menu, choose Apps.
3: On the right, select Manage Your Apps.
4: Select the program you wish to change or remove.
5: To change the permissions, click on Toggle next to each one to turn it on or off. Microsoft Word, for example, can access storage but not the cameras, microphone, or contacts.
If you just want to uninstall the software, select the Uninstall option.
Extra hints for Android apps
Chromebook model: The quality of the Android app experience can vary depending on the model of your Chromebook. Chromebooks with touchscreens, particularly 2-in-1s, will, for example, deliver the finest Android app experience. Accelerometers and other system components will make playing games as well as other chores more fun. Always remember to update Chrome OS before attempting to download Android applications!
Syncing: Your Android applications, like all other programs, will attempt to automatically sync with the data in any other Chromebooks you are signed into. However, if you use the app on a non-Chrome device, they may not sync.
Administrators: Administrator settings may prevent you from installing Chrome Store or Android Apps on your PC. If you are at school / work, you may have to obtain permissions or switch networks.

In the case of Chromebooks that do not support Android
Chromebooks either support or do not support the Google Play Store. The underlying hardware should support Android, therefore simply entering the developer channel will not result in Android apps working. Again, check Google’s list to verify if your device is compatible with the platform. It’s either in the Stable Channel or is labeled “planned.
One possible approach is to use Linux to sideload Android applications. This can be handy for folks who prefer Linux commands and it may improve the stability of some Android apps on a Chromebook. Furthermore, sideloading apps means you don’t have to obtain your apps through the Play Store, which might make it easier to get some programs you might wish to utilize.
However, there is a catch: To make the whole thing work, you must be familiar with Linux & Android APKs. Here are a few more things to think about: Installing Android applications from sources other than the Google Play Store is risky since they may contain malware. Android apps may just not operate normally on the hardware of your Chromebook. Your Chromebook will not have enough storage capacity to accommodate the Android tools and applications. If you wish to take the risk, follow the instructions below.
1: On the pop-up menu, click the Quick Settings panel (system clock), then the Settings cog.
2: Go to Advanced, and then Developers.
3: Locate Linux Development Environment and turn it on. It will take several minutes to install Linux. To proceed, confirm the on-screen instructions.
4: Once installed, Linux should have its terminal open & ready for commands. To sideload your Android apps, you’ll need the tools and APK. To download the ADB tools, type or paste the following command:
android-tools-adb -y sudo apt-get install
5: While remaining in the Linux Terminal, enter the following command:
100.115.92.2:5555 adb connect
6: In the Allow USB Debugging pop-up window, tick the box next to Always Allow and afterwards click OK.
Step 7: Download and install the Android APK. In the Linux Terminal, type the following command to sideload a downloaded Android APK:
install appname.apk using adb
The entire procedure is not for everyone, but for those who are comfortable with Linux, it is a terrific method to run Android apps without the Play Store.
A Word of Advice Regarding Android on Chromebooks
Previously, the framework could not operate natively on Chrome OS and had to rely on a virtual environment. This is rapidly changing as Android 11 is embraced by a wide range of Chromebooks. The Android 11 upgrade enables Android apps to interact with Chrome more fluidly, with greater security, fewer bugs, & overall smoother performance. That’s why, if you want to utilize Android apps, it’s a smart option to have a modern Chromebook: Google looks to be preparing to install Android 11 on about 100 current Chromebooks.
Read More: