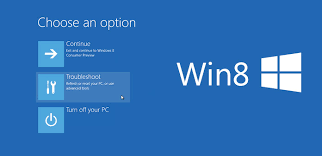
boot Windows 8or Windows 8.1 into safe mode using 9 Methodsboot Windows 8or Windows 8.1 into safe mode using 9 Methods
Do you want to know how to boot your Windows 8 or Windows 8.1? Did you try to do this using both F8 and shift +F8, but didn’t work? The reason is that the booting process of windows 8 is totally different from the previous versions like windows 7. This boot process is so speeding that your keypresses won’t be able to disturb it in any way. Here we described to you How to boot Windows 8or Windows 8.1 into safe mode using 9 Methods. Follow these nine methods to boot in safe mode which is devoid of any special hacks or manual configurations.
Note: Make sure to read the whole article if you want to check all the nine methods use to boot windows 8 and windows 8.1 in safe mode. Anyway, in the article first, we explained how to boot into safe mode when you cannot log in to windows 8.1 and then on how to boot into safe mode when you are able to log in to Windows 10. If you cannot log in to windows 8.1 read from methods 1-5 and if are able to log in to windows 8.1 then read from method 6-8. The ninth method we have explained here is only for computers with old hardware.
Related: Must have apps to be installed for Android.
1.On the windows 8 sign in screen, Press shift+Restart
This will work even if you can’t log in to a user account. On the sign-in screen or settings if you can log in press and hold the shift key and while holding it click the power button and then restart.
You can get a Choose an option screen where you select the troubleshoot.
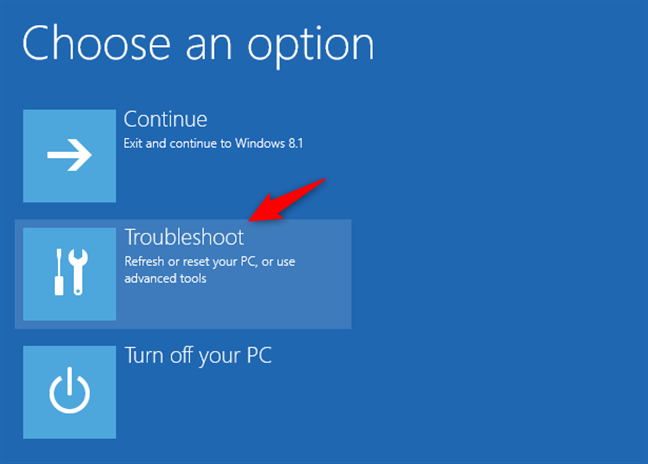
On the troubleshoot screen, select the Advanced option.
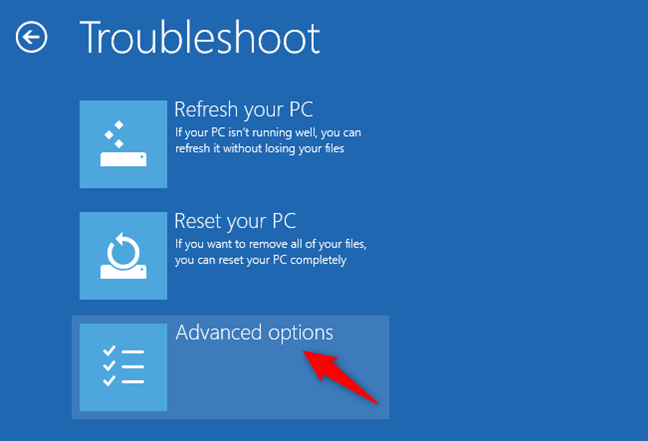
Then on the advanced options screen, tap on Startup Settings.
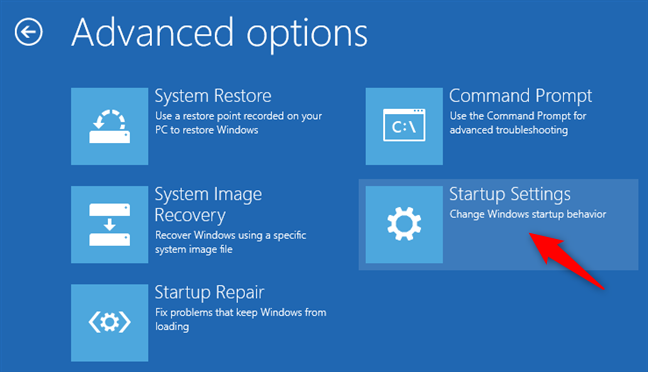
Windows notifies you it’s going to restart so that it can change some boot options. Thus, it will enable safe mode as well. Click Restart.
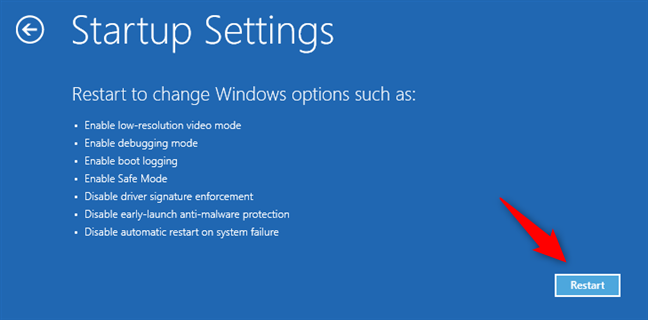
After your pc reboots, it will show nine different starts up settings,
They include:
Safe mode: Press the 4 or the F4 on the keyboard
Safe mode with Network: To access this Press the 5 or F5 on the keyboard
Safe mode with command prompt: To get this Press the 6 or the F6 key on your keyboard.
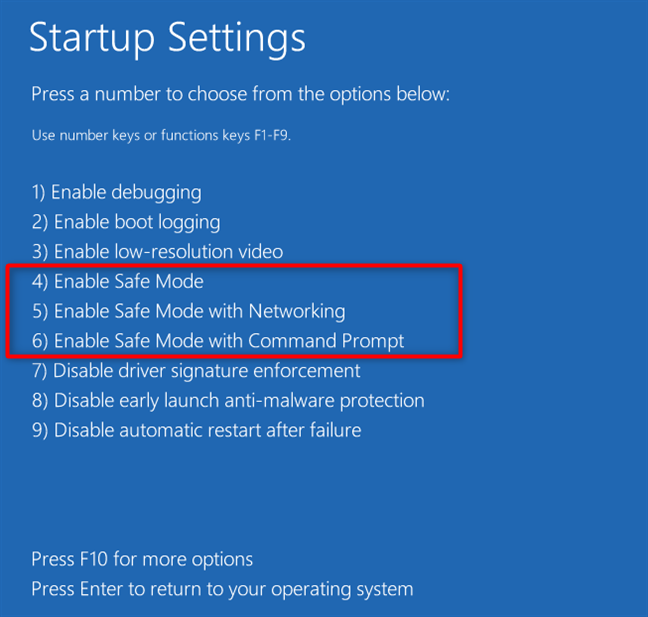
After doing this your windows 8.1 start to boot in the safe mode that you are selected.
2. Intervene the normal boot process three times in a row of windows 8 or windows 8.1.
The next method use for the boot process in safe mode is something automatic. when windows 8failsto boot three times in a row, it will automatically begin its automatic repair procedure. If you want to let your windows8.1 do so you can intervene its normal boot over 3 times. That means you must stop your computer while booting by pressing the physical reset and power button on your computer. If you select the power button to do that, you may need to press it for at least 4 seconds to stop your computer. For the fourth time, you are trying to boot your computer, it should automatically navigate to the automatic repair mode. After that, the first thing display on your screen is a message saying” Preparing Automatic Repair”.
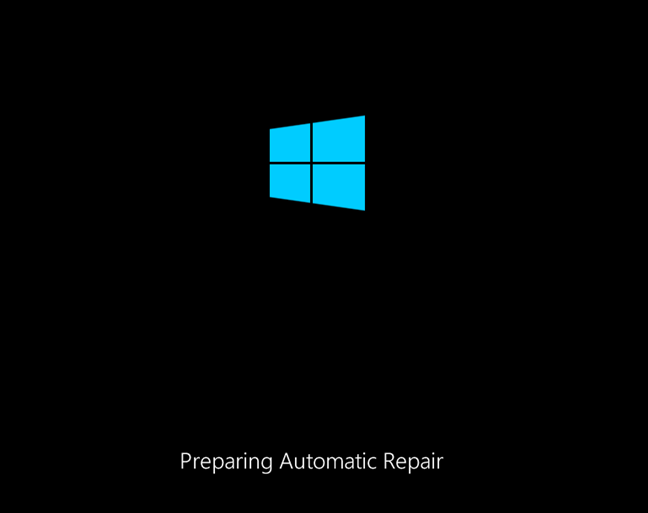
Next after a while, Windows 8 will show the Automatic Repair Screen. There click the Advanced options.
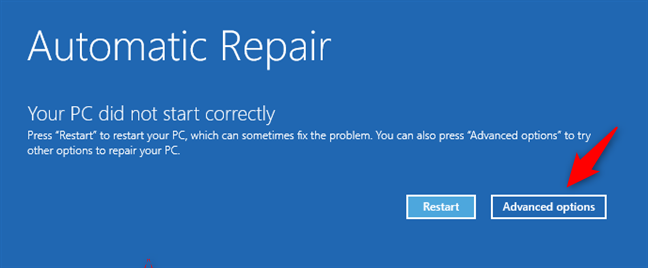
When you go to the next screen, click Troubleshoot.
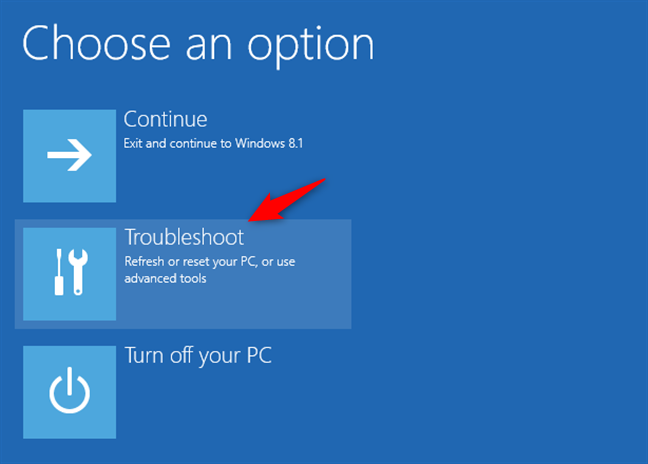
Here we are going to describe the same as in the first method in this tutorial. Navigate to “Advanced options”> Startup settings>Restart”. When the start-up settings screen appears, press the 4 or the F4 key to boot in safe mode, press 5 or F5 to start “safe mode with networking” or press 6 or F6 to open “safe mode with command prompt”.
3.Windows 8 installation and the command prompt.
If you can make a windows 8 or 8.1 bootable media like DVD or USB memory, or if you already have one with you, use it to boot your computer in safe mode. Insert it into your computer and boot using it. When the windows startup, choose the language and keyboard layout you like and press next.
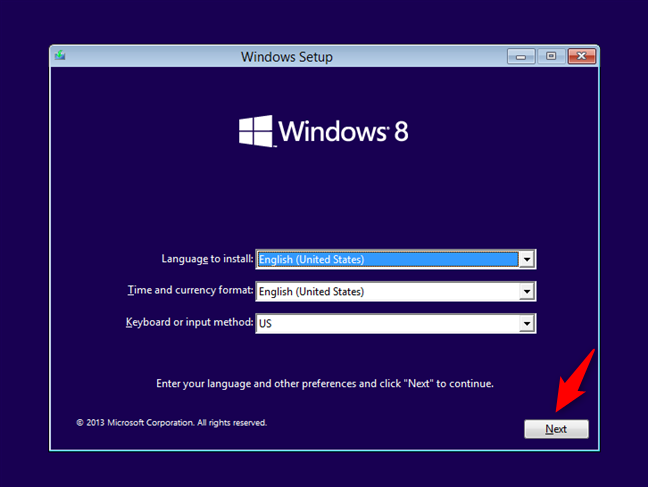
When you get to the next screen click the “Repair your computer” link from the bottom left corner of your screen.
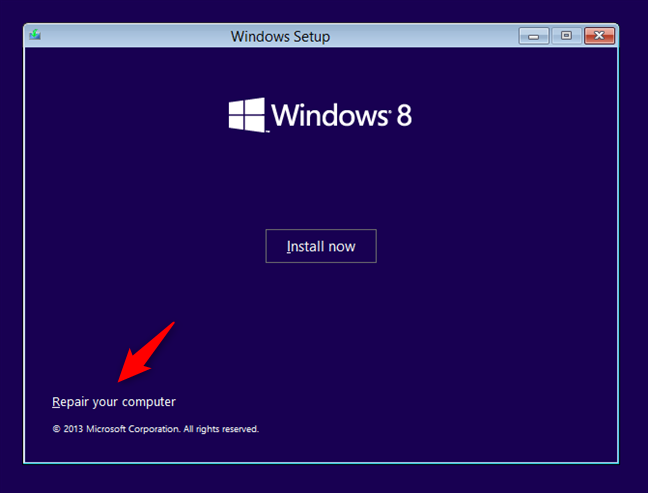
when the “choose an option” screen appears, select Troubleshoot.
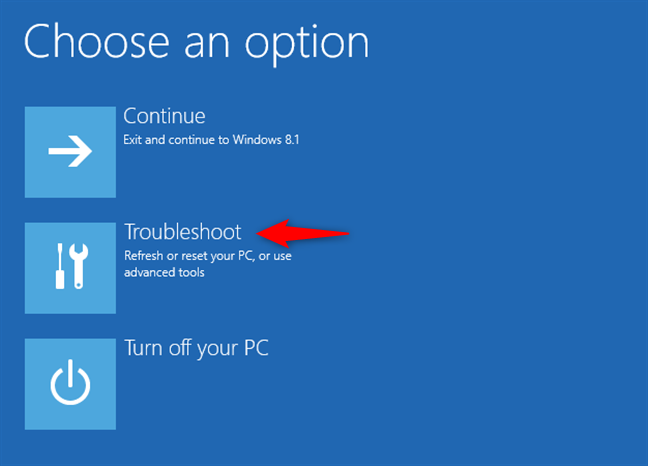
When you see the Troubleshoot screen, press the Advanced options button.
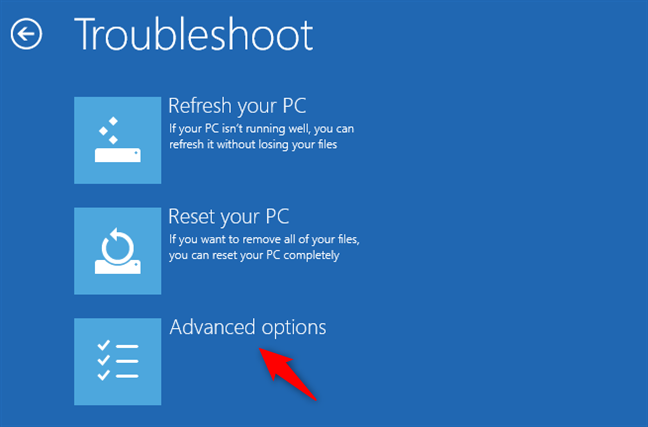
Click command prompt.
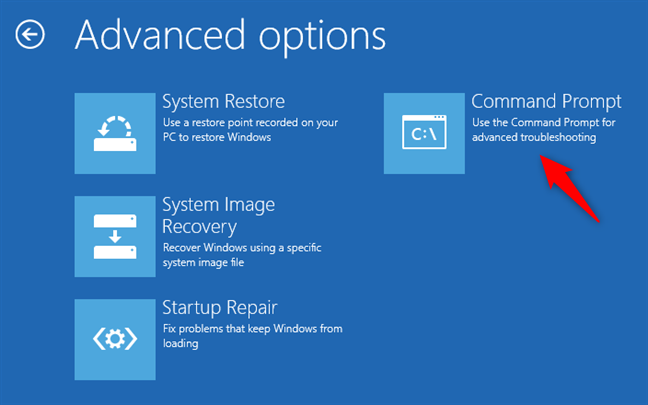
Next, the command prompter opens as an administrator. Inside it type this command: bcdedit/set {default} safe boot minimal. Press Enter and wait till it says, “The operation completed successfully”.
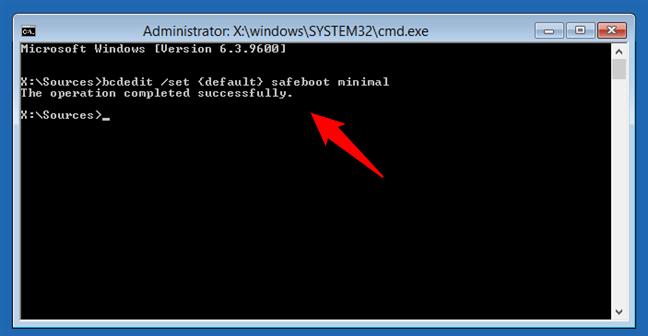
Then close the command prompt and next windows 8 will drive you to the “choose an option “screen. On that screen, tap continues.
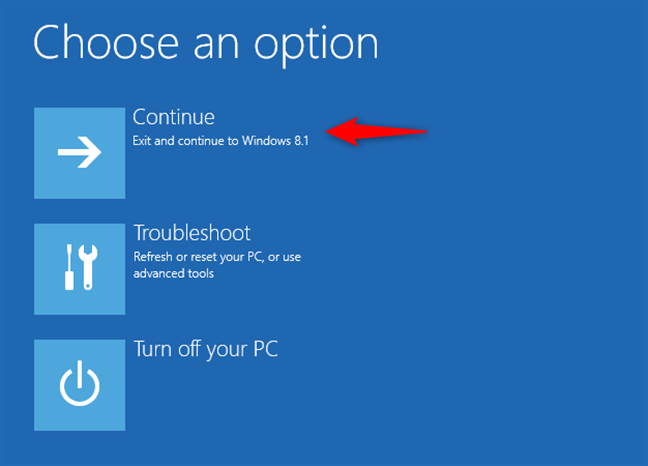
Your computer will reboot and automatically enable safe mode.
Note: This method will work, but every time you start Windows 8.1 it will go to safe mode. To disable it make windows 8.1 boot normally, go to command prompt and type this to run it “bcdedit/deletevalue {default} safe boot.
4.Try to boot Windows 8.1 using a flash USB system recovery drive.
In windows 8 and windows 8.1, use Recovery Media Creator to create a system recovery drive on a USB flash drive. Find more detailed instructions from this: How to create a recovery drive on a USB memory stick in Windows 8 & 8.1.
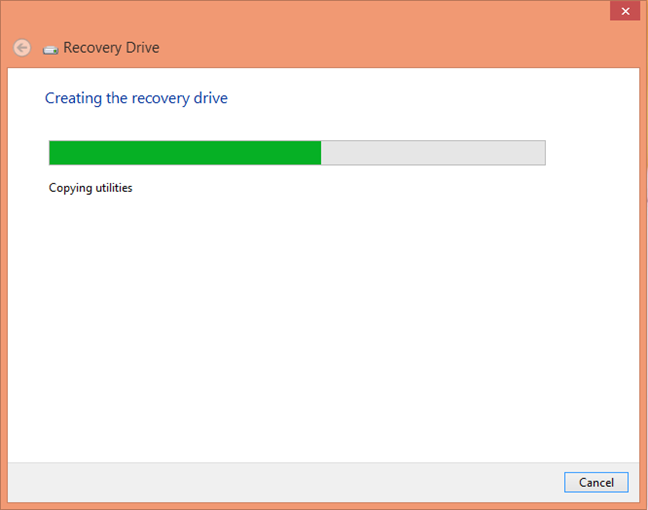
Boot using a USB memory stick. Choose the keyboard layout you like on the first screen, and on the “choose an option “screen, click Troubleshoot. The next methods are the same as the first method we have described above. Navigate to “Advanced options”> Start up settings>Restart”. When the start-up settings screen appears, press the 4 or the F4 key to boot in safe mode, press 5 or F5 to start “safe mode with networking” or press 6 or F6 to open “safe mode with command prompt”.
5. For your windows 8, use a System recovery CD/DVD to boot in safe mode.
You can use this method only for windows 8 where you can create a system recovery CD or DVD. Follow this link to learn what is system repair disc and how to create one in windows.
After you created one use it to boot. If it asks any key to load its content, do so. Then select the keyboard layout.
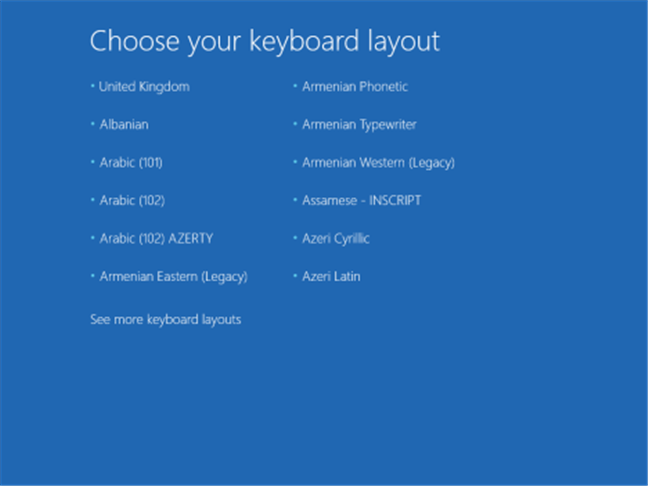
After that, the “choose an option “screen will appear. And follow the same steps in method one. Navigate to “Advanced options”> Startup settings>Restart”. When the start-up settings screen appears, press the 4 or the F4 key to boot in safe mode, press 5 or F5 to start “safe mode with networking” or press 6 or F6 to open “safe mode with command prompt”.
6.Enable safe mode using System configuration tool (msconfig.exe).
One of the easiest methods for boot in safe mode is to use the System configuration tool also called msconfig.exe.
On the start, screen search msconfig and click on the same appear below. Also if you want to learn other methods to open system configuration tools read this: 8 ways to start system configuration for all versions.
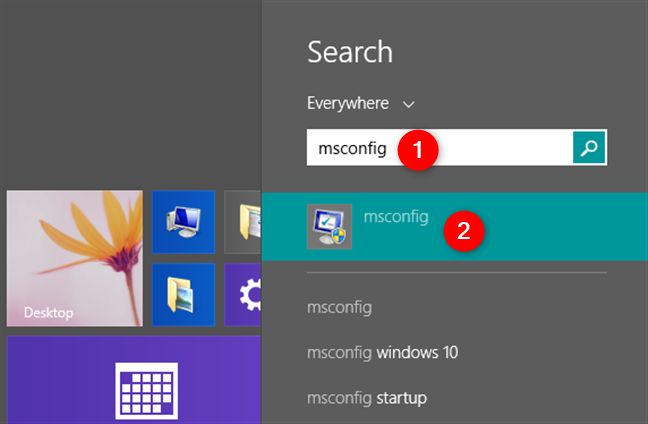
In the system, the configuration screen goes to the boot tab and n the options area selects the option “safe boot”. Then click OK.
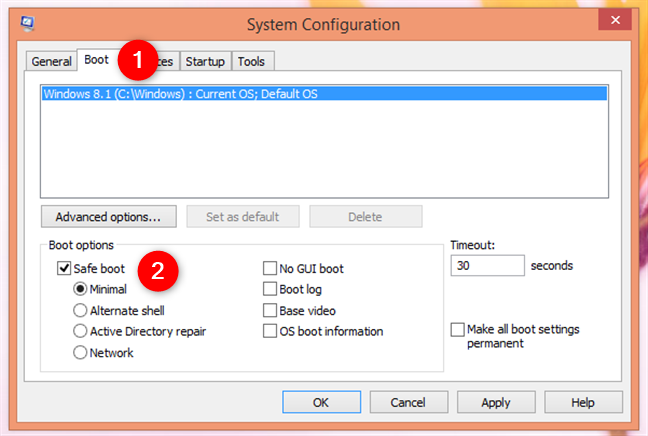
Then you will notify to reboot your computer. Click Restart to reboot it at the same time or tap “Exit without restart” if you want to do it later.
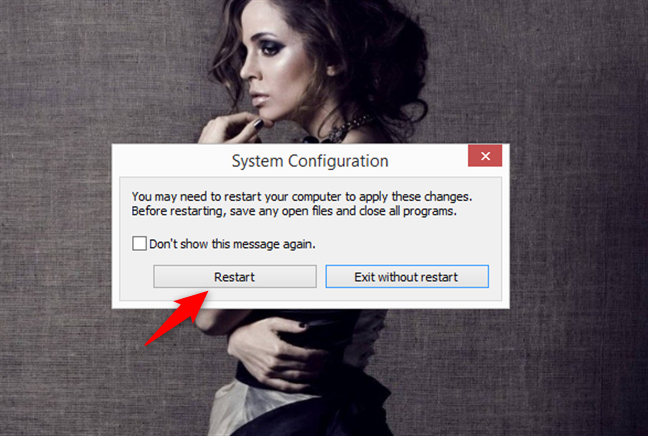
When you boot Windows 8.1 next time, it will automatically use safe mode.
7.On the start screen of Windows 8.1, click “shift+ restart”
Another method to enable safe mode in windows 8 &8.1 is just a few clicks on the start screen. In the start screen, press and hold the Shift key on your keyboard. While holding the shift key tap the Power button and then the restart option.
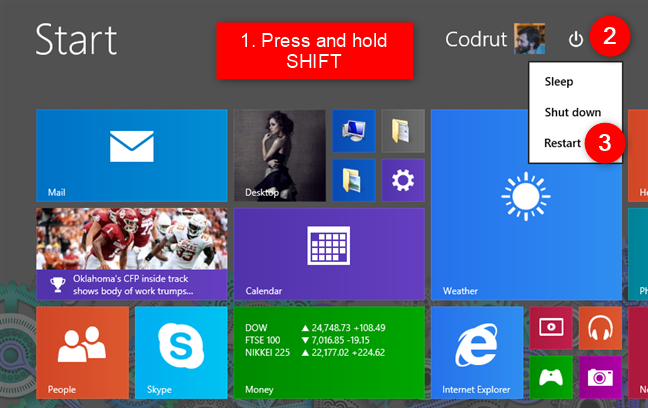
Tap troubleshoot in the “choose an option” screen.
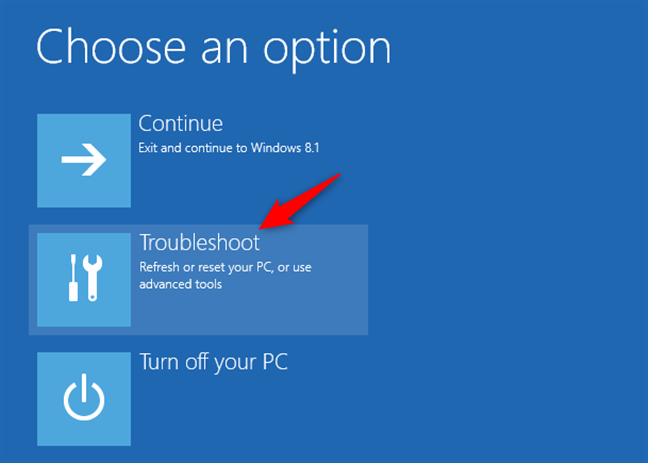
And then follow the same steps in method one. Navigate to “Advanced options”> Startup settings>Restart”. When the start-up settings screen appears, press the 4 or the F4 key to boot in safe mode, press 5 or F5 to start “safe mode with networking” or press 6 or F6 to open “safe mode with command prompt”.
8. Use the PC settings to access Recovery options and then enable safe mode
If your windows 8 or 8.1 works and can log in to it, use PC settings to enable safe mode. Open PC settings and next tap” Update a Recovery”.
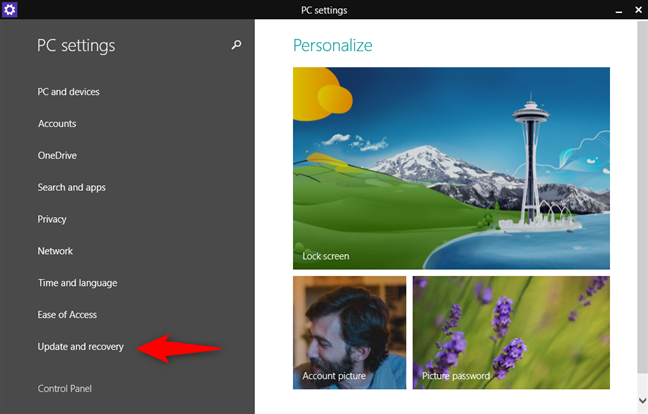
On the left side click recovery and on the right side of the screen in Advanced set up select “restart now”.
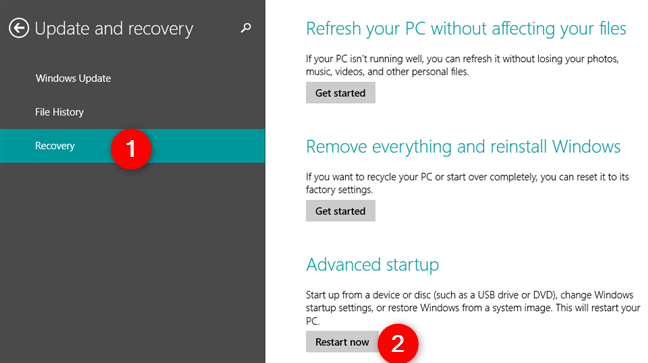
You will get “choose an option” and there select troubleshoot.
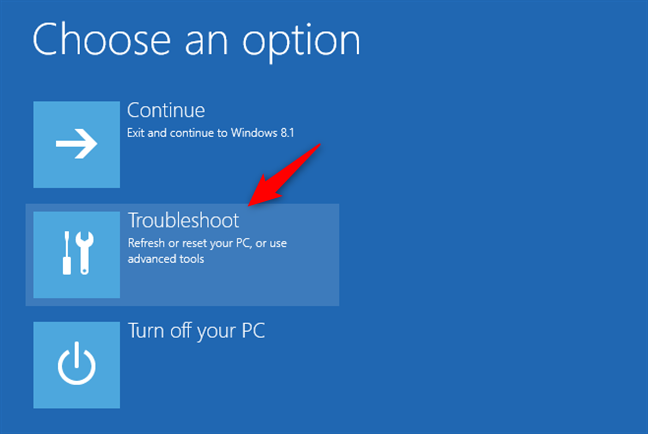
Next, follow the same steps in method one. Navigate to “Advanced options”> Startup settings>Restart”. When the start-up settings screen appears, press the 4 or the F4 key to boot in safe mode, press 5 or F5 to start “safe mode with networking” or press 6 or F6 to open “safe mode with command prompt”.
9.Press F8 or Shift +F8 ( but this doesn’t work when using UEFI BIOS and SSD drives).
If you have an old computer and (has classic BIOS and not SSD drive), there is a chance for you to boot in safe mode using the method of pressing the F8 or Shift + F8 keys during the boot process of your computer.

But this may most often doesn’t work as Microsoft changed the path where windows 8 and 8.1 boot. They try to do the process fast (for windows 7 and previous versions), but this also prevented windows 8 and 8.1 from recording any keypresses during startup.
Did you find the method suits for you?
Thank you so much for visiting our page.Hope this article on “How to boot Windows 8or Windows 8.1 into safe mode using 9 Methods” helped you. If you have any suggestions and questions leave a message in the comment section.
Read more:
6 Solutions for Windows 10’s “Unknown USB Device
Boot into Safe Mode on Tecno Spark 6
With a solid foundation in technology, backed by a BIT degree, Lucas Noah has carved a niche for himself in the world of content creation and digital storytelling. Currently lending his expertise to Creative Outrank LLC and Oceana Express LLC, Lucas has become a... Read more