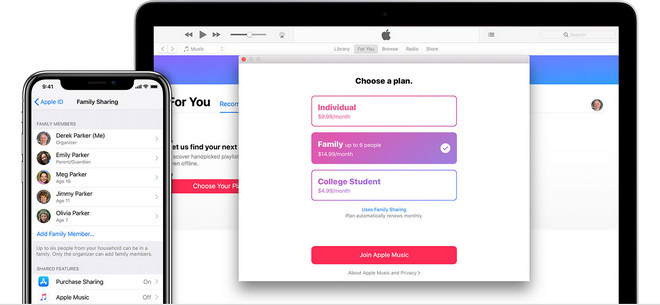
How to add family members to your Apple Music subscription
Apple Music is one of the most popular streaming platforms for melodic and melody-related music. Spotify’s adversary, with over 72,000 million users and upwards of 90,000 recordings from today’s top musicians, has something to enjoy. We know that you are interested to add family members to your Apple Music subscription.
If you’re a new user, Apple Music offers three months of free service as a welcome bonus. Memberships are invoiced on a monthly ($9) or yearly ($99) basis after the trial period. While this is comparable to other music streaming services, saving a buck here and there is never a bad thing. While college students may purchase Apple Music for $5 per month, an Apple Music family plan is another option to save money on your membership.
So, We’ll show you How to add family members to your Apple Music subscription in this article. You’ll have many family members streaming music under one roof before you realize it (and helping you pay that Apple Music premium).
Before you begin
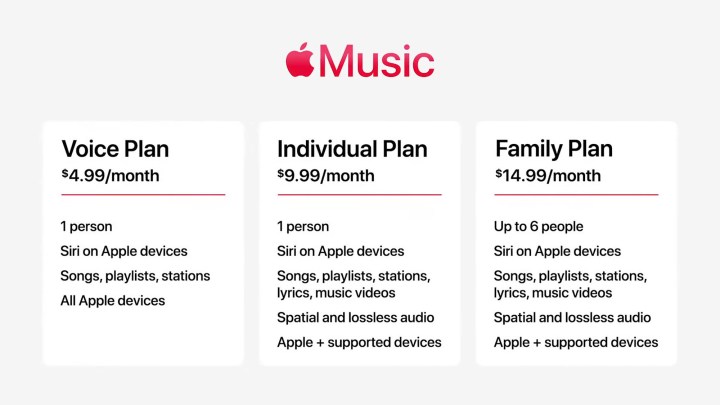
You’ll need a few items to follow the steps in this article, some of which are more obvious than others. To begin, you’ll need an Apple ID, which should be available to everyone with at least one iOS or macOS device or other Apple service. Second, you’ll need an iOS 8 or later smartphone, or a Mac running OS X Yosemite or later.
Of course, you’ll need an Apple Music Family membership. If you’re starting from scratch with Apple Music, make sure you select a Family subscription rather than an Individual one. It’s a simple procedure to convert an Individual Apple Music membership to a Family subscription, and complete instructions are accessible on the Apple website’s help area.
What is the definition of family sharing?
Family Sharing is a simple method to share material from a variety of Apple services, such as movies, iCloud storage, applications, and, most importantly, Apple Music. Account administrators can host up to six users under one family membership for just $15 per month. Everyone receives their own preferences and suggestions since everyone in Family Sharing uses their own Apple IDs.
Best of all, when you utilize Family Sharing to allow purchase sharing, you may share movies, programs, books, and music with your entire family – as long as the purchasing user permits sharing for the other group members.
Creating a Family Sharing System
Apple Music’s Family plan, rather than operating independently, relies on Apple’s Family Sharing infrastructure. Skip to the next section if you already have Family Sharing set up and are only seeking to add new family members. If this is your first time setting up your Family membership and you’ve never utilized Family Sharing, keep reading.
Using iOS to Set Up Family Sharing
If you’re reading this on an iPhone or iPad, you’re in luck: Family Sharing can be set up in a few simple steps right now.
- Locate the Family Sharing options: Enter the Settings app and touch on your name at the top, or scroll down and open the iCloud settings on earlier iOS devices.
- Then hit Get Started after setting up family sharing. Follow the directions from here until the setup is complete.
- Invite the family members : If you’re running iOS 11 or later, you’ll be asked to select the first sharing function you want to enable. To invite family members through Messages, go to this page and follow the steps.
On a Mac, how to set up Family Sharing
Setting up Family Sharing on a Mac is just as straightforward, if not easier, than setting it up on an iOS device. The steps are a little different this time.
- Open Settings by selecting System Preferences from the Apple logo in the top left corner of the screen. Click on Family Sharing after the preferences box has opened. You’ll click iCloud instead of Family Sharing for devices running macOS Mojave or earlier.
- Begin the setup procedure by: To finish the procedure, simply click Set Up Family and follow the onscreen instructions.
Invite Your family members
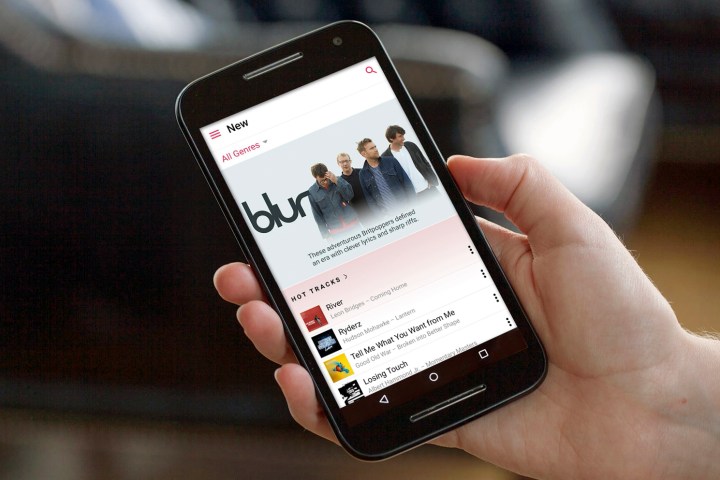
Adding family members to Apple Music is the next step, whether you’ve previously set up Family Sharing or merely performed the prior steps. This may be done on a Mac, an iOS device, or an Android smartphone. The procedures for each are outlined below.
iSO
- To find the Family Sharing options on an iOS device, open the Settings app and touch on your name at the very top, or scroll down and enter the iCloud settings on earlier iOS devices.
- To add a new family member, simply touch Add Family Member and input their name or email address. Then just follow the directions on the screen.
- Complete the setup: You may select whether to invite the family member through Messages or in person if you’re running iOS 11 or later.
Mac
- To access the iCloud settings, go to Settings > iCloud > iCloud Click the Apple symbol in the upper left corner of your screen, then open System Preferences and select iCloud from the drop-down menu.
- Open Family Environments: Simply select Manage Family from the drop-down menu.
- Add a new member to the family: Follow the onscreen instructions after clicking the Plus symbol.
Android
- To access Apple Music’s settings, go to: Then, in the top left corner, press the menu symbol to open Apple Music.
- Go to Account Settings -> Account Settings -> Account Settings -> Account Settings -> Account At the top of the screen, tap your photo or name.
- Settings for open membership: If asked, enter your iCloud password after tapping Manage Membership.
- Open Family Environments: Select either Family or Family Setup from the drop-down menu.
- If you tapped Family Setup, you may add family members by following the onscreen directions. If you choose Family, go to the bottom of the screen and select Add Family Member, then follow the directions.
Steps to take next
You should now be ready to go on your end. All that remains is for your family members to begin utilizing Apple Music. They only need to sign into Apple Music using the same credentials they use for Family Sharing, and they’ll be able to begin listening. Having said that, things don’t always go as smoothly as you’d want.
If you find yourself in a sticky situation,
A typical problem is when a family member has numerous accounts and uses the wrong one to connect into Apple Music or iCloud (in the case of Family Sharing). If one individual is experiencing problems getting Apple Music, this is the first thing to look into.
When you or a family member is unable to access a Family subscription, logging out and back in may help. To begin, log out of the impacted Apple Music account and then log back in. If it doesn’t work, try resetting all of your Apple services at the same time. If nothing of these methods work; try uninstalling and re-adding everyone to Family Sharing. This is a little laborious, but if you follow the procedures above; you’ll be OK.
That’s all there is to it. Take a look at our overview of the finest music-streaming services; if you’re thinking about adding another service to enjoy with your family. We have a tutorial on how to terminate your Apple Music account if you decide to switch to another provider.