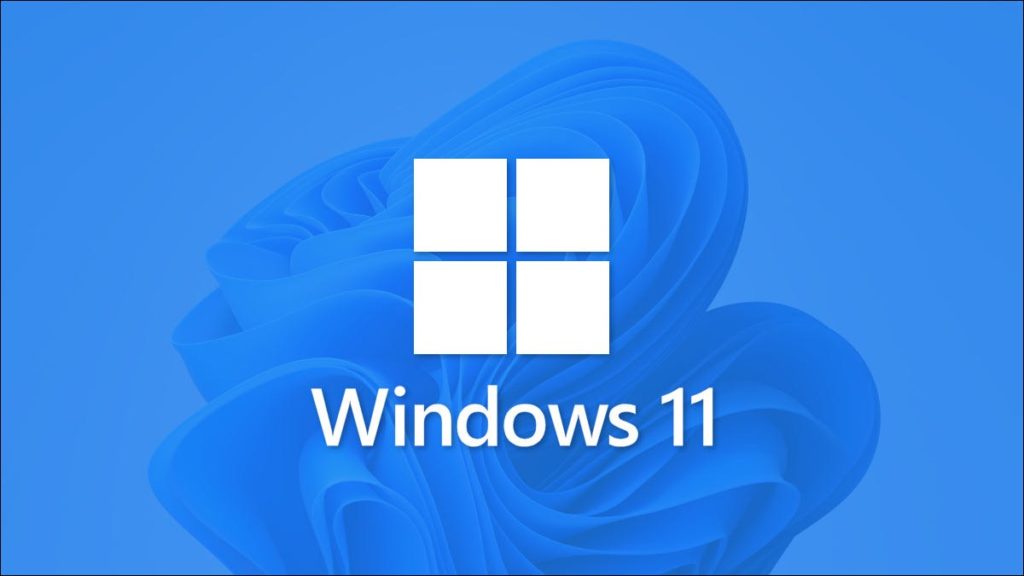
Boot your Windows 11 into safe mode
Safe mode helps to solve many problems in your windows. When you boot into safe mode it just loads needed drivers and doesn’t load any unnecessary third-party apps. This highlights how the safe mode is useful for troubleshooting. In this tutorial let’s discuss how to “Boot your Windows 11 into safe mode”.
Before, it was easy to do the boot process in safe mode at the start-up by pressing the relevant keys. Now it’s kind of difficult to do because the start-up time is reduced to a certain limit now. And many windows manufactures have disabled this option. Don’t worry, let’s learn some other methods to boot windows in safe mode.
Before reading the methods with their advantages described in this tutorial to boot into windows 11 safe mode, you must identify the types of safe modes.
What are the three types of safe mode?
Safe modes are in three types.
They are:
- Safe mode: This is the basic safe mode and the simple one. There are only few drivers with minimum drivers and no third party apps are loaded. As there are only basic drivers in this, the graphics and other icons are big and lack clarity. And the safe mode can be seen at the four corners of the screen.
- Safe mode together with networking: In this mode type, in addition to the drivers and settings loaded before, network drivers also loaded at the same time. It is the best time to connect to the internet in safe mode but not recommended to browse the web when the booting process is on going in safe mode.
- Safe mode using command prompt: When you follow this method, only the command prompt would appear, not the GUI. This method is used by users in advanced troubleshooting.
Now you get knowledge about the types of safe modes, next, let’s look into methods to Boot your Windows 11 into safe mode.
1.Boot windows 11 in safe mode through settings
To do this search settings in the start menu and go to the settings.
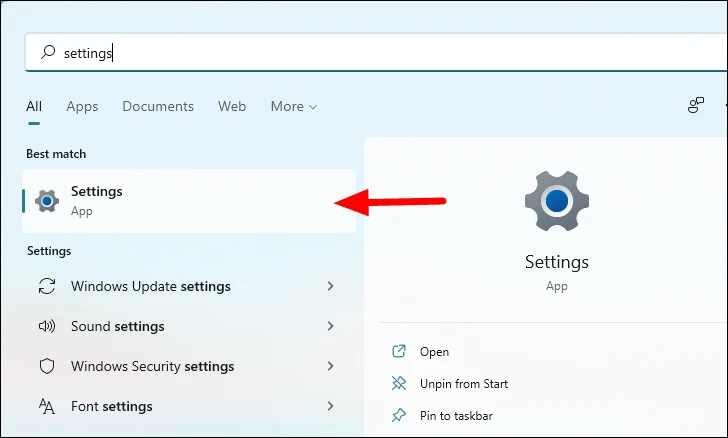
Scroll down in the settings menu and select the “recovery” option.
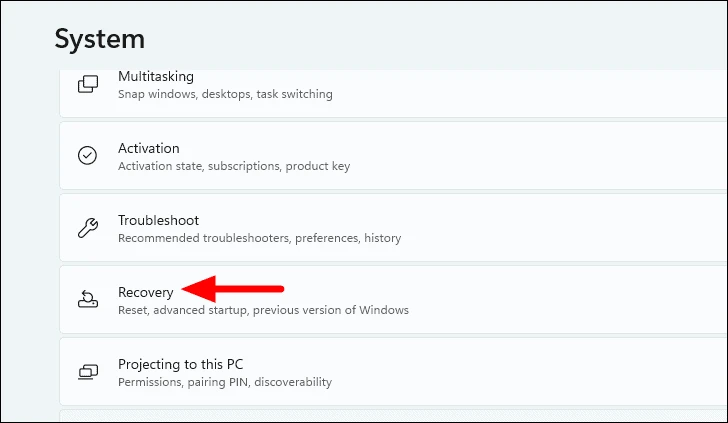
You will see several recovery options there including resetting the PC, going back to the previous version of windows, and advanced startup. Then click “restart now” next to the “advanced start-up to go to the Windows recovery environment.
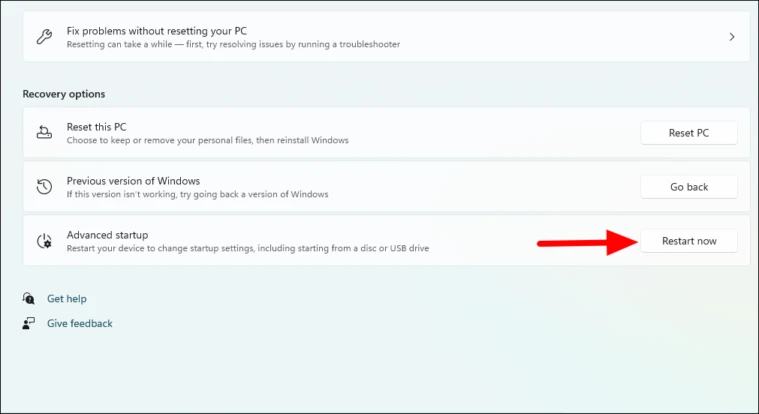
Next, click restart in the box visible to you on the screen.
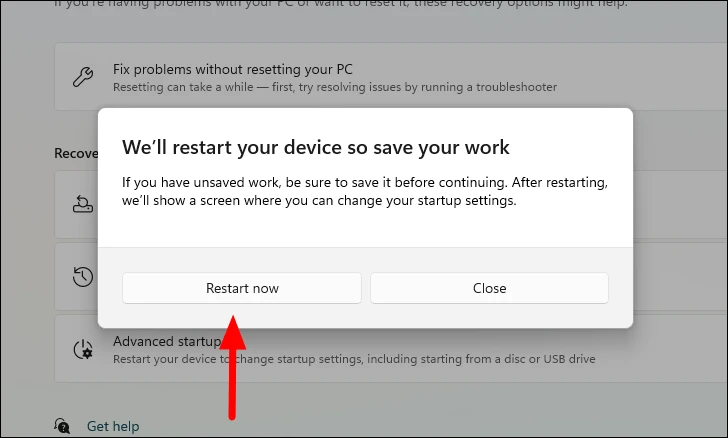
Now the system will restart in the windows recovery environment.
Enable safe mode from windows recovery environment.
You will see the “choose an option” screen, there you have three options, select “Troubleshoot”.
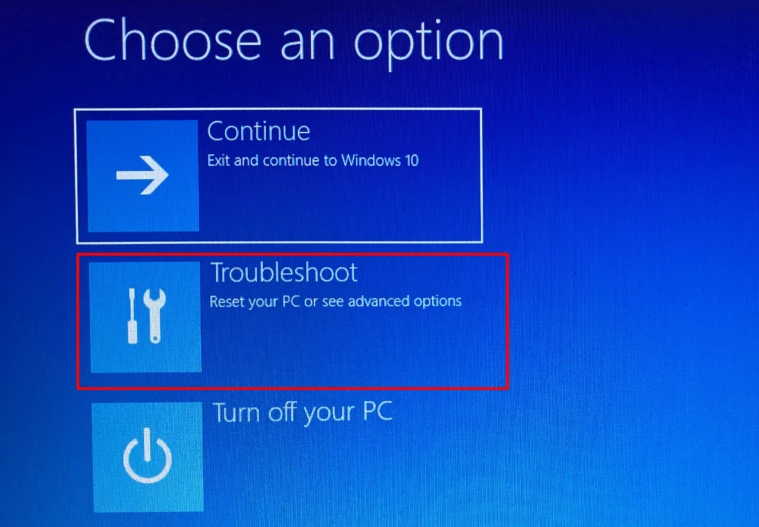
When you go to the “troubleshoot” screen, choose the “advanced option”.
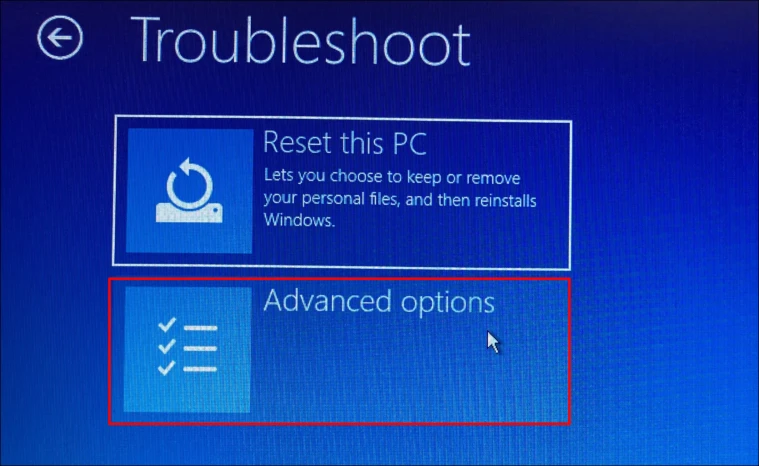
You will see many options on the screen. choose start-up settings.
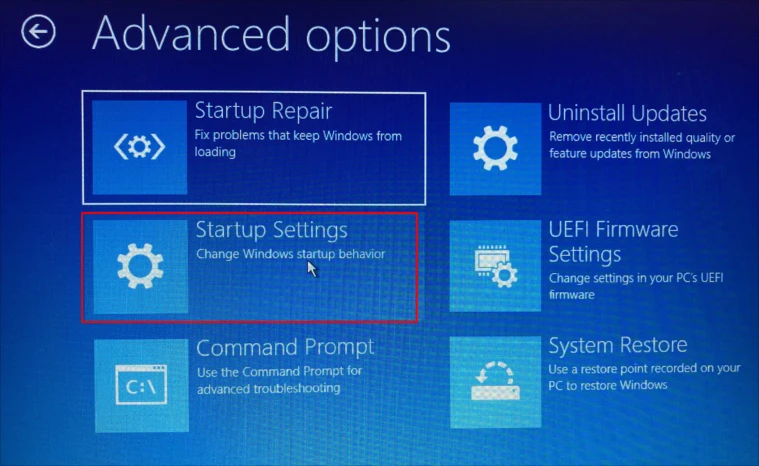
Next, a screen with various window options under startup settings will be visible to you. After that click restart.
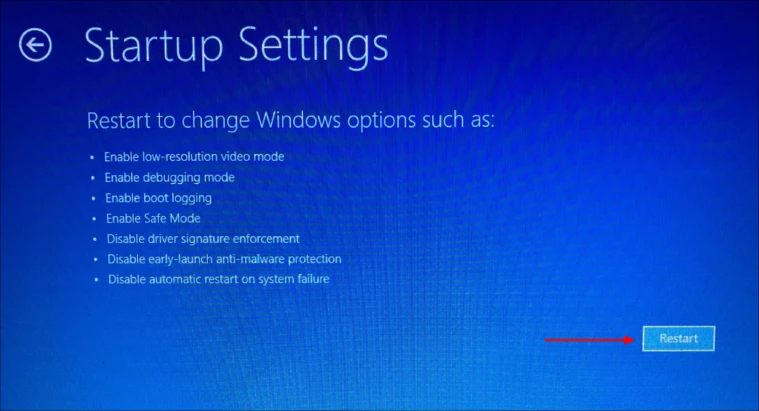
In the next screen, you will find options listed from number one to nine. The numbers from four to six are various types of “safe mode”. You can press the suitable number keys (4,5,6) or the function keys (F4, F5 or F6) to boot windows 11 in safe mode.
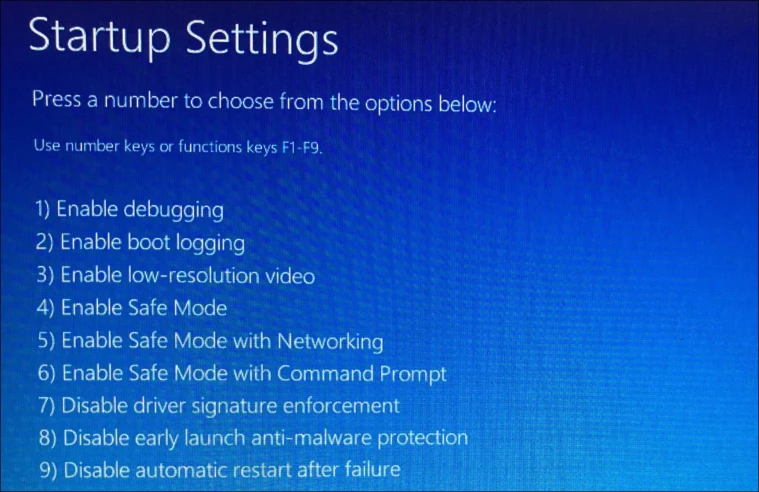
Now the windows 11 will start to boot in safe mode.
2.Boot your windows 11 in safe mode using start menu
This way you won’t directly drive into the booting process in safe mode but could access the windows recovery environment.
So, to navigate to Windows 11 Recovery mode from the start menu, you must press the Windows key to get the start menu, tap the “power icon”, and then hold “shift key” and click “restart”.
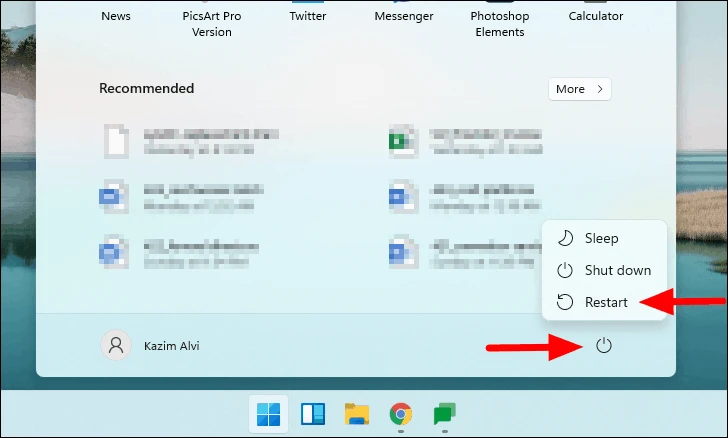
The system will restart in the windows recovery environment. After that follow the methods mentioned above.
3.Using sign- in screen to boot Windows 11 in safe mode.
In a case, if you are unable to sign in to your PC, you can go to the Windows recovery mode from the sign-in screen that appears when you switch on your computer.
To start the booting process in safe mode from the sign-in screen, tap the “power” icon at the bottom right corner, and next hold the shift key and click “restart “.
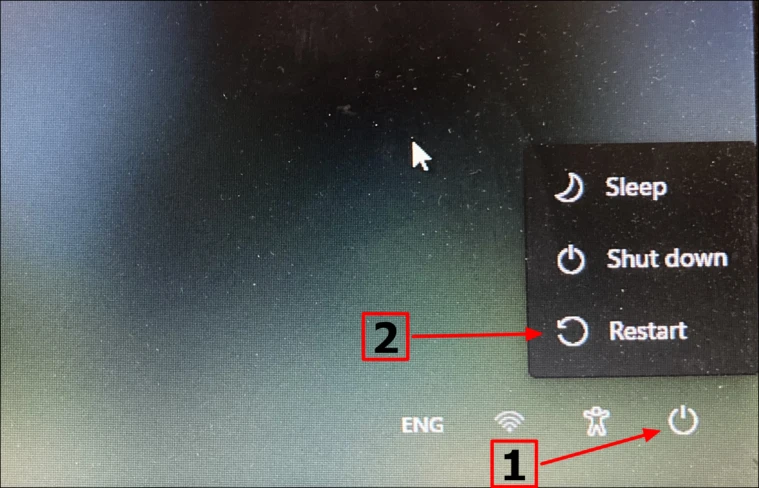
Then the system will restart and enter the windows recovery environment. Then do the same steps we mentioned above to enter safe mode from the recovery environment.
4. Using command prompt.
The command prompter helps to do many tasks so easily on windows. No doubt, you can also boot Windows 11 in safe mode using the command prompt. Follow the below steps to do that.
To do this search for “windows Terminal “in the start menu and choose the “windows terminal” app.
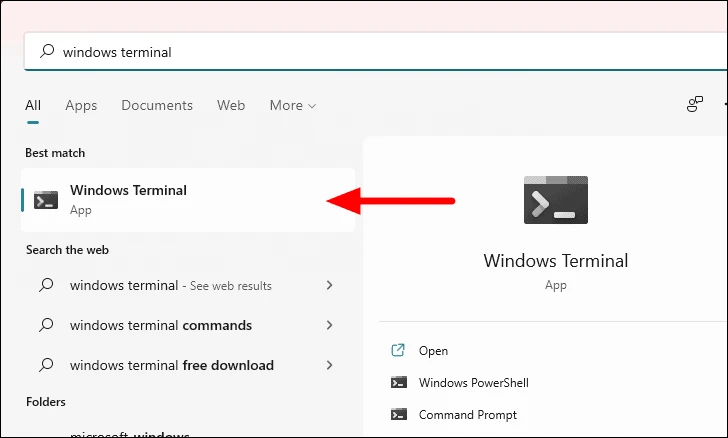
In the windows terminal, see whether the launched one is PowerShell or Command Prompt tab. If it’s a command prompt go to the next step to begin the command. But if it’s PowerShell, then click the downward face arrow and choose “Command Prompt”.
Note: you can also set the command prompt as default in the terminal setting. So, you can open it by default when you open windows Terminal.
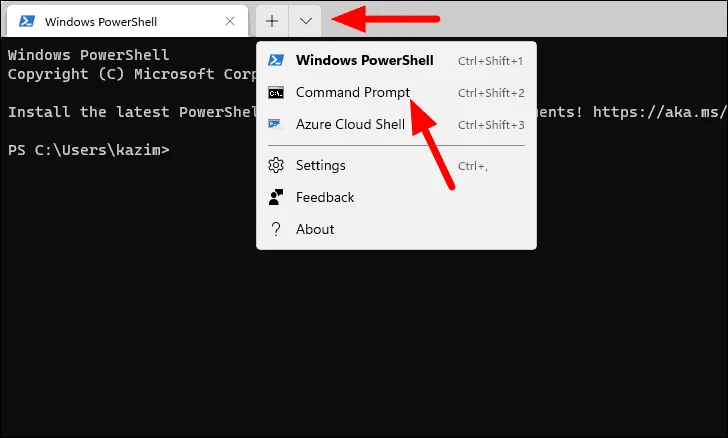
After you open the command prompt in the window terminal, enter the command in the picture and press “enter” to boot into windows recovery mode.
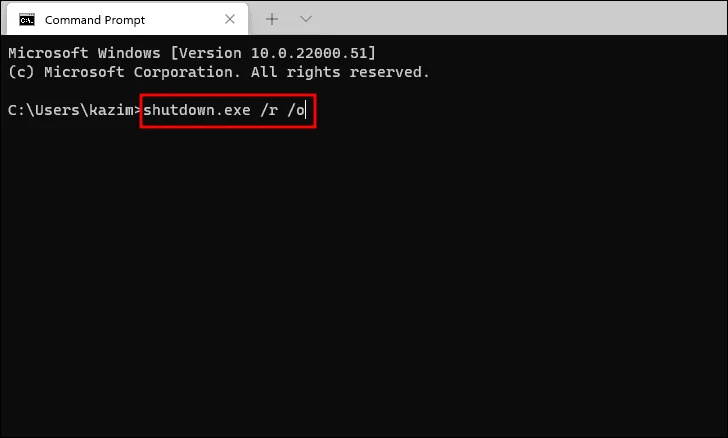
Then your command will notify you that the window will shut down in a minute. You must wait for few seconds until you enter the recovery environment and follow the same instructions mentioned above to boot windows 11in safe mode.
5.Using modifying system configuration
All the methods discussed above will boot windows in safe mode only once and after that use the normal mode. But if you are troubleshooting and need to restart the system using the safe mode always, you can fix it by setting it in the “System Configuration”. This won’t load the recovery environment, thus directly enter windows 11 in safe mode.
If you want to use modifying system configuration for the booting process, press WINDOWS+R to open the “Run “command, then type “msconfig” in the search box and click “OK” or ENTER to get the system configuration window.
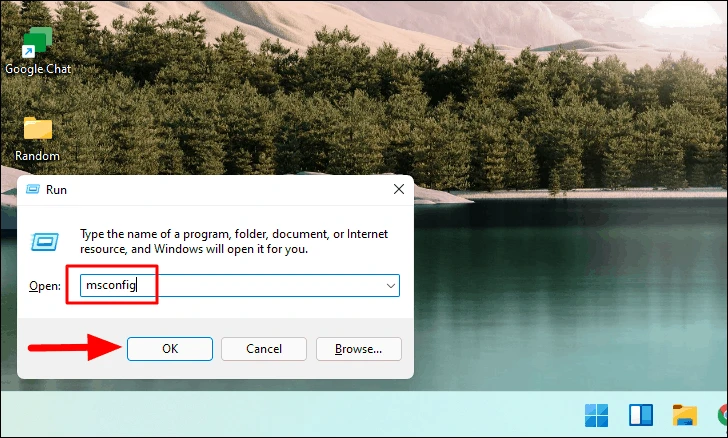
In the system, the configuration screen goes to the “Boot” tab, uncheck “safe boot”, then click “OK” to save the changes.
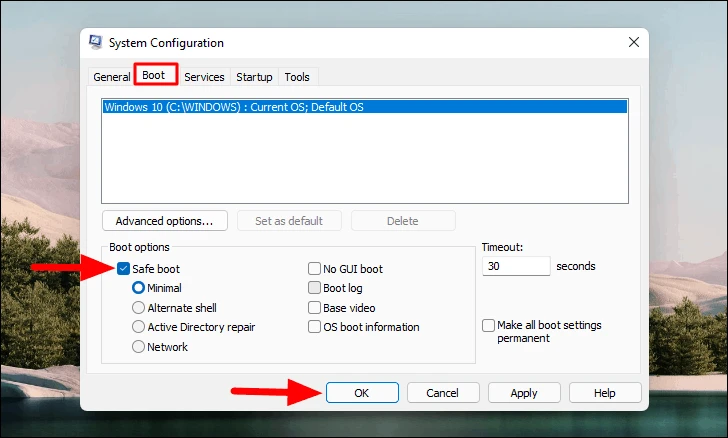
Click “Restart” in the confirmation box.
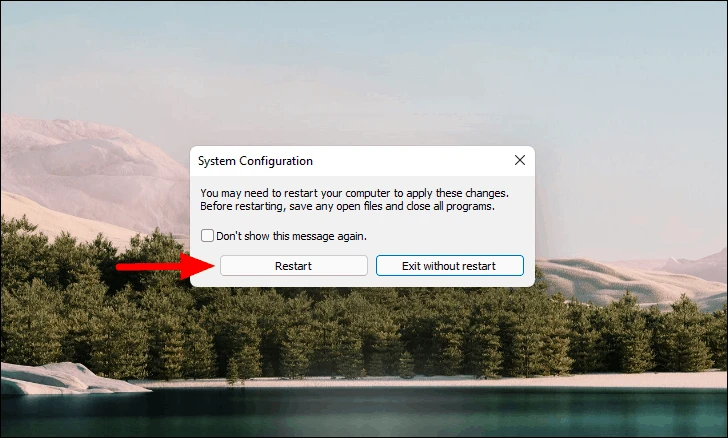
Now your window 11 will boot in safe mode always you switch on the system. If you want to change it to normal mode, go to “system configuration”, and unselect “Safe Mode” to save changes.
6.Using Force shutdown
All the above-discussed methods work if the windows can boot in normal mode. But some issues may arrive when you boot windows 11 in safe mode when launching together. So, what can you do about this?
It’s not difficult but we recommend doing this only if windows don’t start since it may damage your whole system. When the window crashes thrice then it will automatically open automatic repair mode and there you can access the recovery environment.
In this case, you must make a fake crash window11. For that switch on the computer and wait for the window to start booting and when it starts to do so, hold the power button for a long time to shut down it. And repeat the same thing thrice. Then when you start it for the fourth time, it will open automatic repair mode.
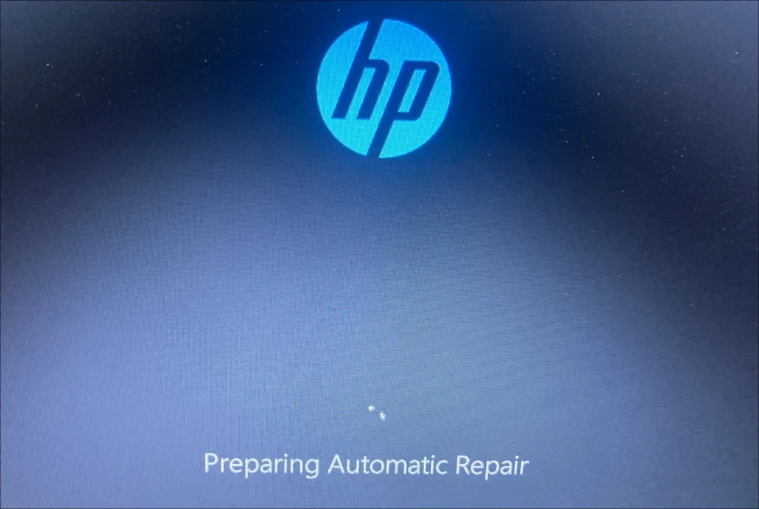
Next, the window will run a diagnosis and try to fix your problem, it doesn’t exist since you crashed it.
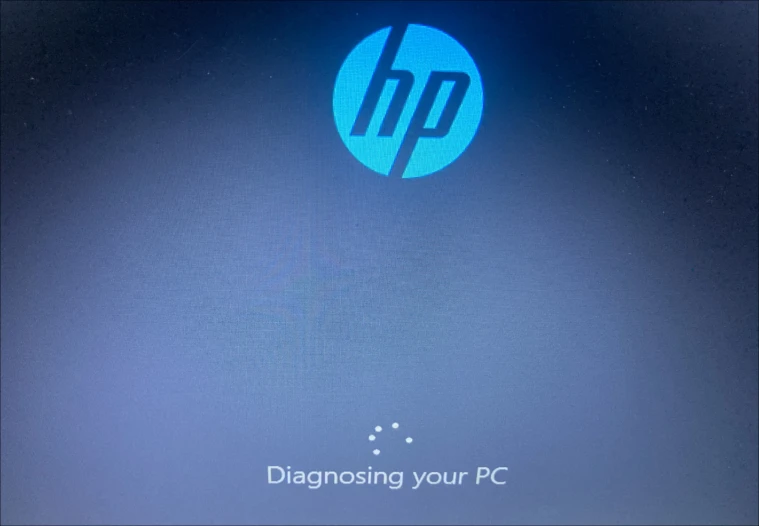
Click “advance option” to open the window recovery environment.
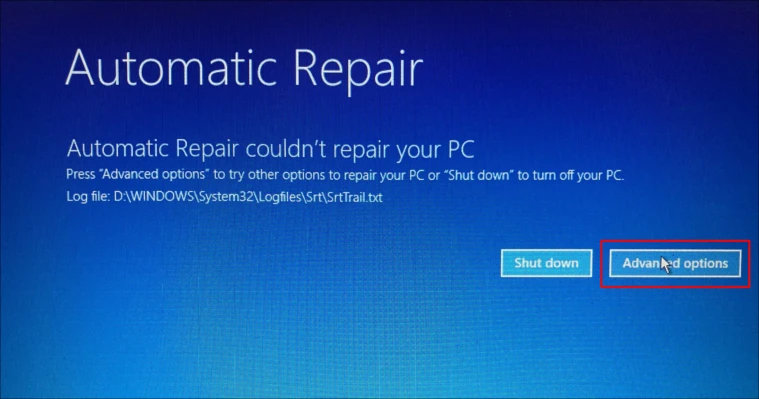
When you enter the recovery environment you can start the booting process as we said before.
7.Do the booting process using Bootable USB
If any of the above methods don’t support you to boot windows 11 in safe mode, you can enable the safe mode with a bootable USB drive. Use another PC to create a bootable USB drive for this work. After creating a one plug it into the system that doesn’t work and switch it on.
Note: the below screenshot is for HP laptops. so, the interface may vary from one manufacturer to the other. Therefore, search from the internet to see how your manual came with the system for further help.
Soon the screen is on, press the ESC key to open the “start-up menu”. Once the start-up menu opens look for the boot device option key and press it. For most cases it is F9.
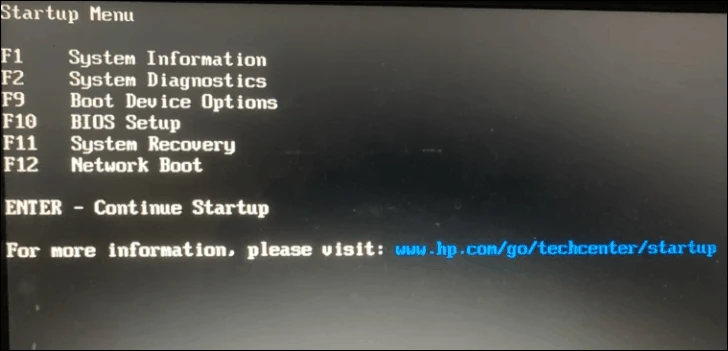
When you get the “boot manager “screen, use the arrow key to choose the USB drive you already booted before and then press enter.
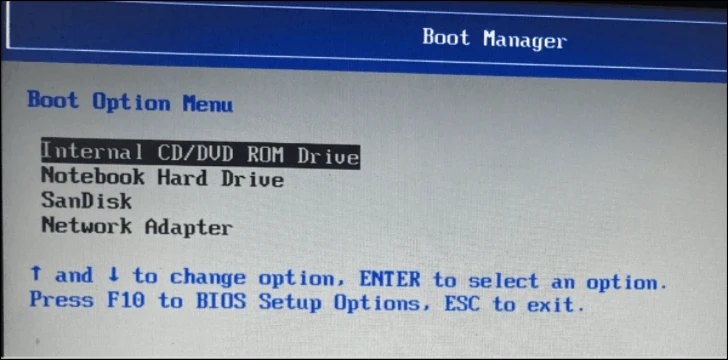
The next process may take few minutes to start. Sometimes the screen may be stuck but don’t switch off your computer.
When the next set-up appears, select the language, time and currency format and input method from the three-down headed arrows. Then tap “Next “at the bottom.
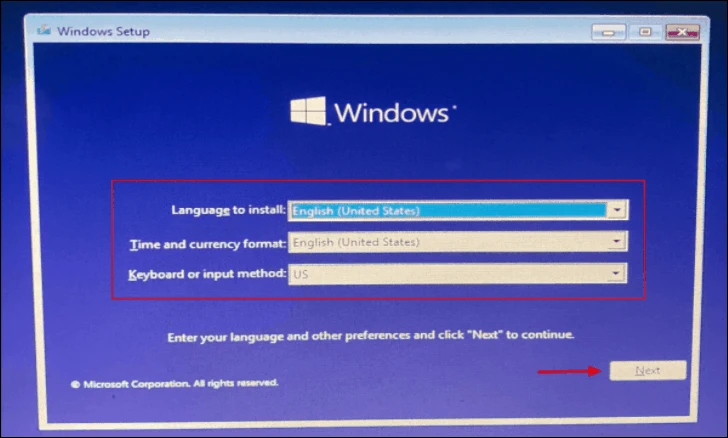
You will then find the “Repair your computer “option from the bottom left window. Tap it.
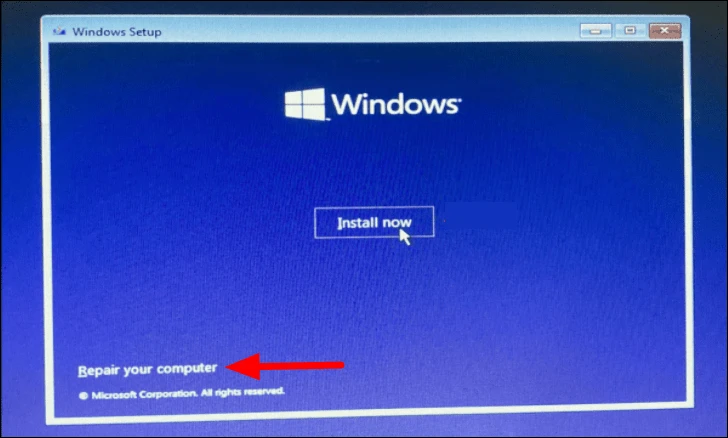
On the next screen choose “troubleshoot” from the three options.
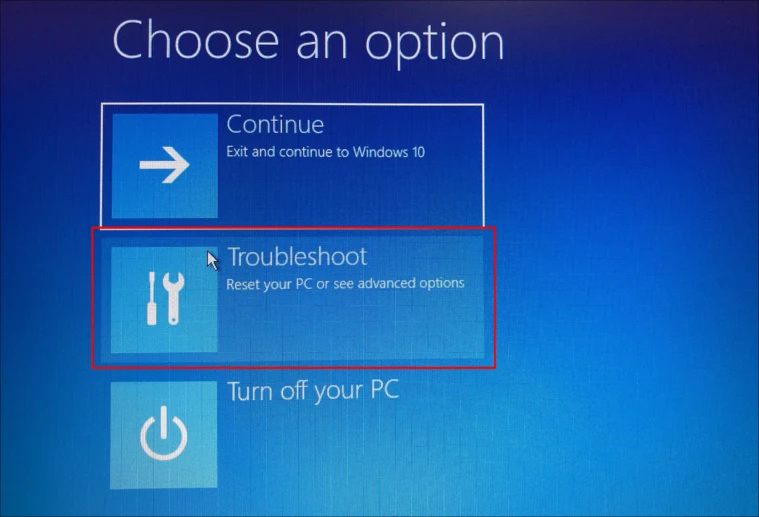
When you see the advanced options screen select the command prompt.
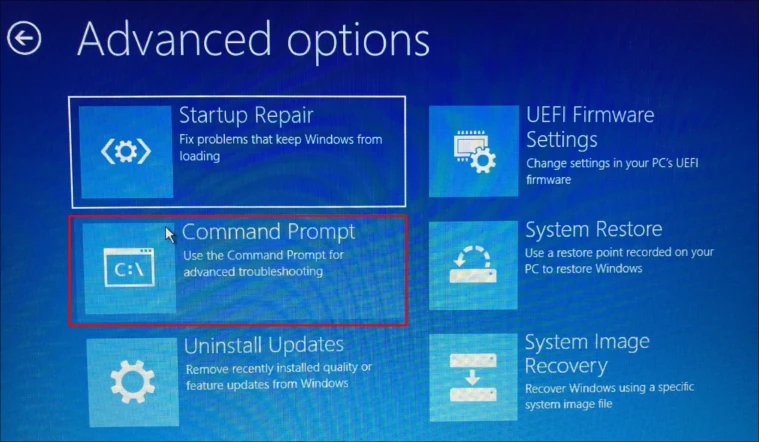
After the command prompt is open type this command and press enter.
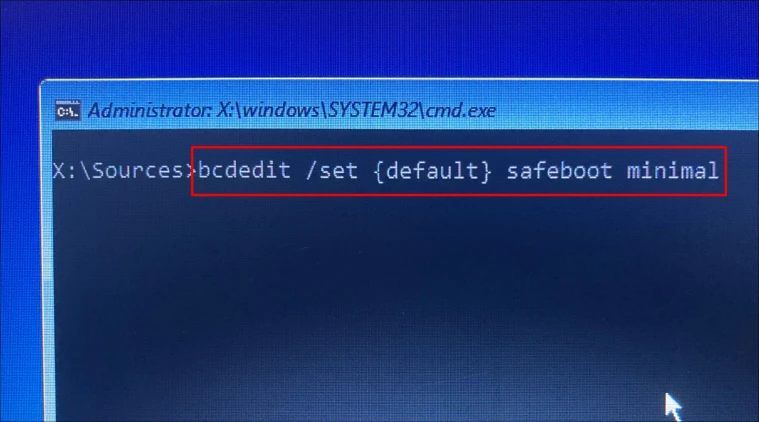
Once it did close the command prompt and click “Continue”.
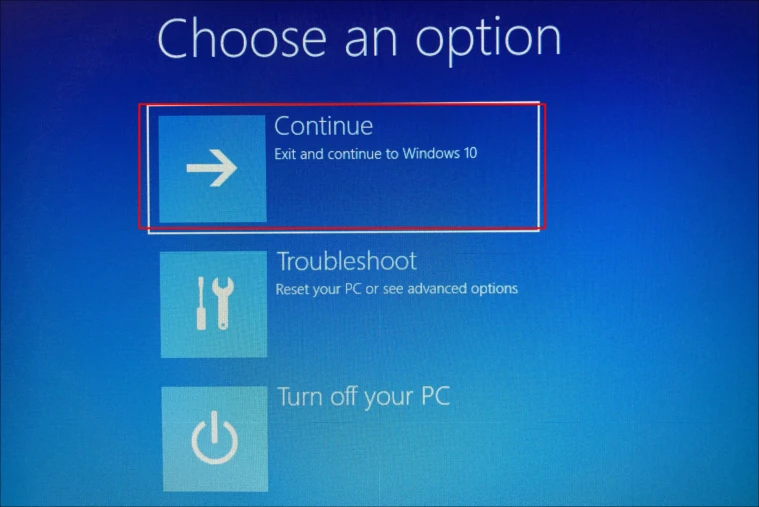
Now you are done. Hereafter your window will boot in safe mode every time you switch on it unless you changed the settings from “system configuration” or “Command Prompt”.
Now you have a proper understanding of boot window 11 in safe mode.
What to do when file explorer (explorer.exe) keeps crashing
Many users have this problem when they trying to access any windows 11 safe mode related work. Thus, though you try to close the warning box, it keeps popping up.
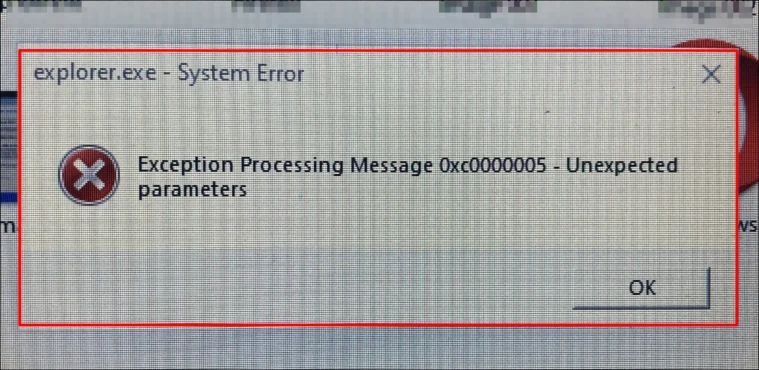
If you booted windows 11 into safe mode only once next time you will get back to normal mode. Nevertheless, users who have changed the system configuration to open windows 11 in safe mode may face an issue when you are trying to access “system configuration” via “run command”.
If you have this problem, then press CTRL+SHIFT+ESC to open “task manager”, then click “file” on the left corner and choose “Run new task”.
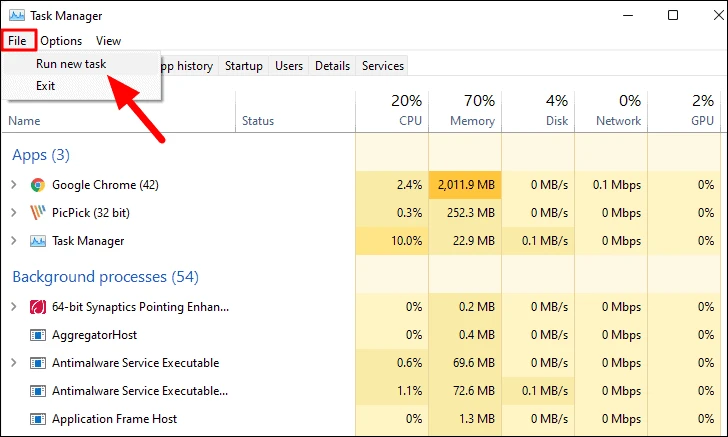
A message box will appear, in the text box type, “msconfig” and click “OK” at the bottom to open system configuration.
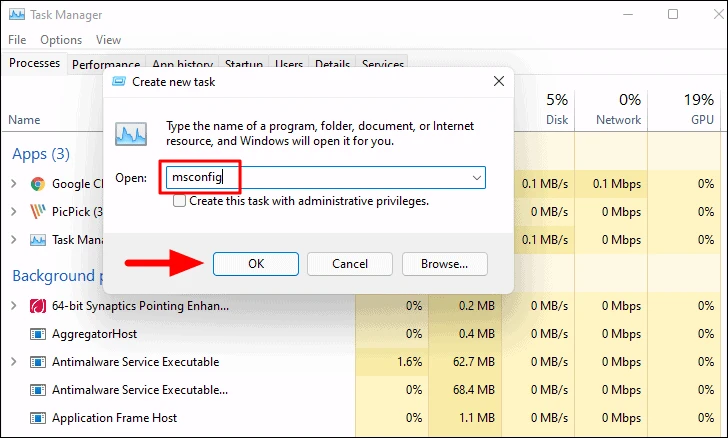
In the system, the configuration screen goes to the “Boot” tab, uncheck “safe boot”, then click “OK” to save the changes.
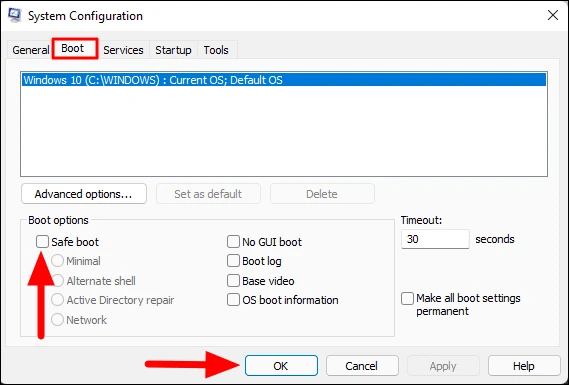
Click “Restart” in the confirmation box to boot windows11 in normal mode.
Did this work for you?
Thank you so much for visiting our page. The issue related to boot windows 11 in safe mode is now cleared. If you have any questions or you want some further clarification on this, you can leave a message in the comment box. We will help you to fix it as well. And also, if this article helped you, then don’t forget to leave a message in the comment section.
Read more:
How to Enable and Use Touch Keyboard on Windows 11
Top 7 Ways to Fix Critical Process Died Error in Windows 11
With a solid foundation in technology, backed by a BIT degree, Lucas Noah has carved a niche for himself in the world of content creation and digital storytelling. Currently lending his expertise to Creative Outrank LLC and Oceana Express LLC, Lucas has become a... Read more